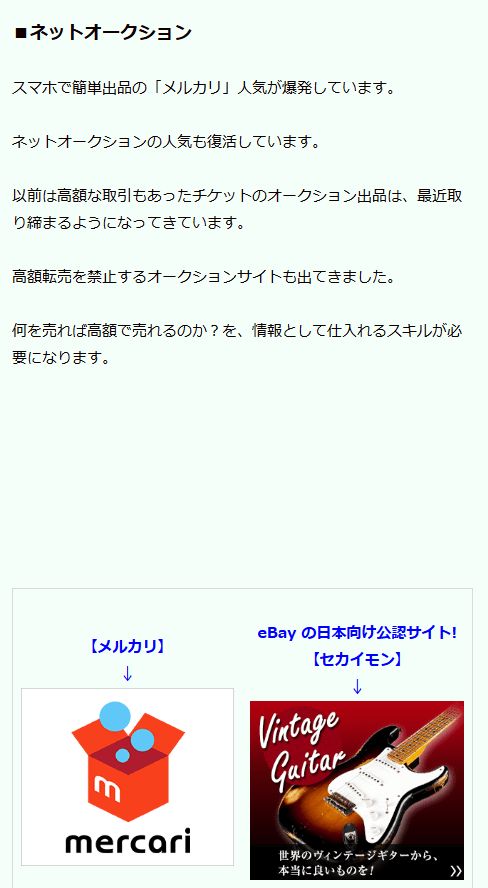今回は、FC2ブログの記事内にバリューコマースのバナー広告を横並びに貼る方法について紹介します。
FC2ブログ登録とバリューコマースへの登録
事前に、FC2ブログ登録とバリューコマースへの登録は済ませておいてください。
FC2ブログに登録されていない方は、下記を参考に登録してください。
↓
FC2ブログの無料会員登録の仕方
バリューコマースは、広告主の数も多く、アフィリエイト初心者でも安心して利用できます。
バリューコマースは、無料会員登録後「審査」があります。
「審査」が通り承認されると利用できますが、数日かかることもあります。
バリューコマースに登録されていない方は、下記を参考に登録してください。
↓
バリューコマースに無料会員登録する方法
FC2ブログの準備
FC2ブログへのログイン
FC2ブログのサイトを開きます。
↓
https://fc2.com/
左サイドバー上部の「ログイン」を押します。
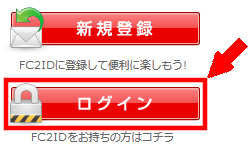
① 「登録メールアドレス」を入力します。
② 「パスワード」を入力します。
③ 「ログイン」を押します。
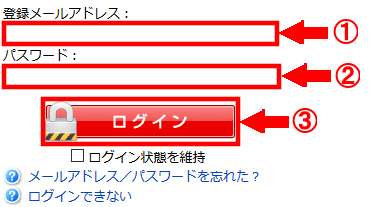
広告の貼り付け準備
FC2ブログの「管理画面」を押し、管理画面に移行します。

メインメニューの「記事の管理」を押します。
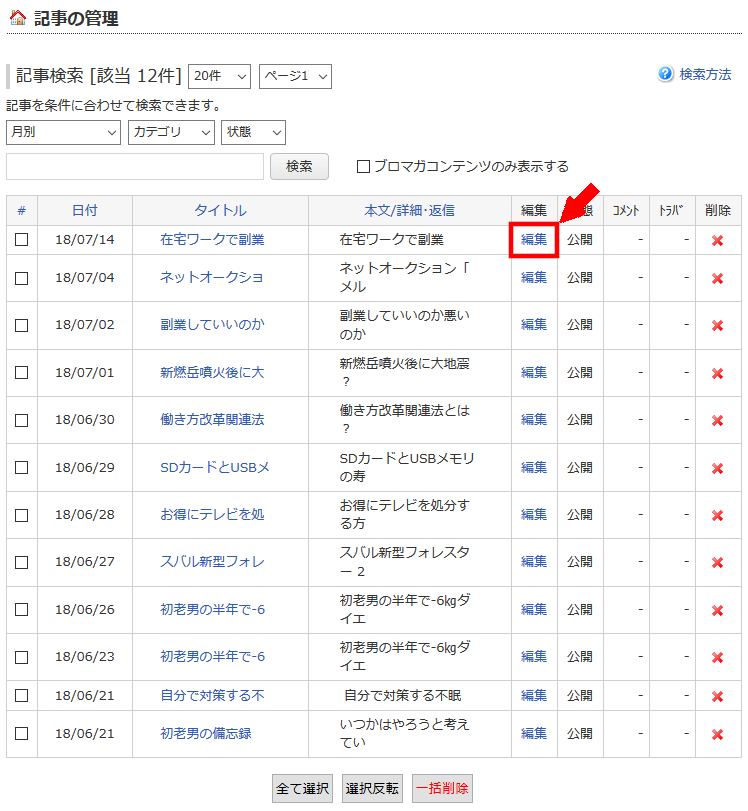
記事の管理の中から、広告を貼りたい記事の「編集」を押します。
今回は在宅ワークで副業という記事に広告を貼ります。
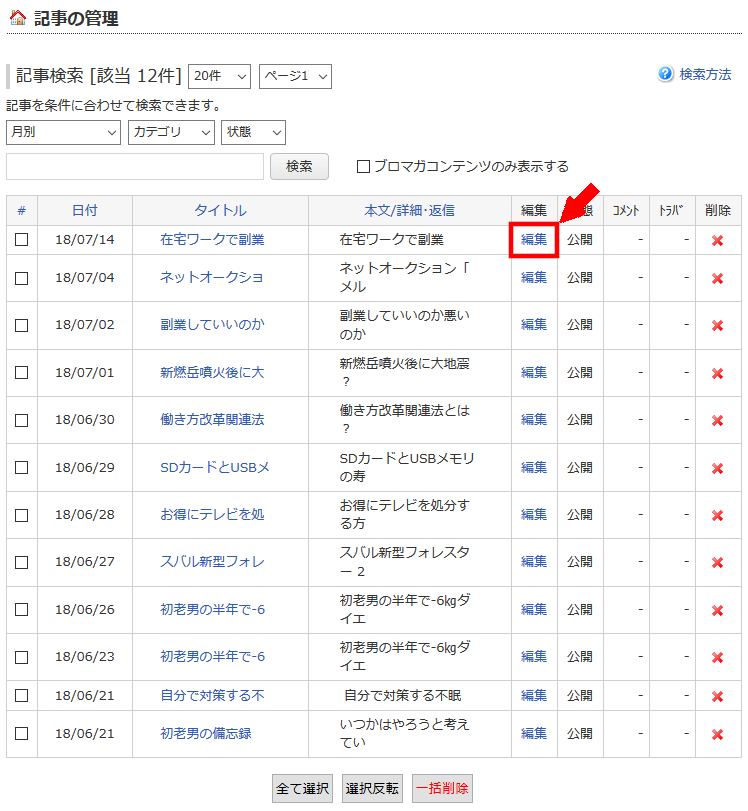
広告を貼る位置の確認
広告は、本文の編集にコピーした広告の素材を貼り付けます。
貼りつける位置を、リアルタイムブレビューを見ながら確認します。

本文の編集で、貼り付ける位置を改行し、空白行をいれます。
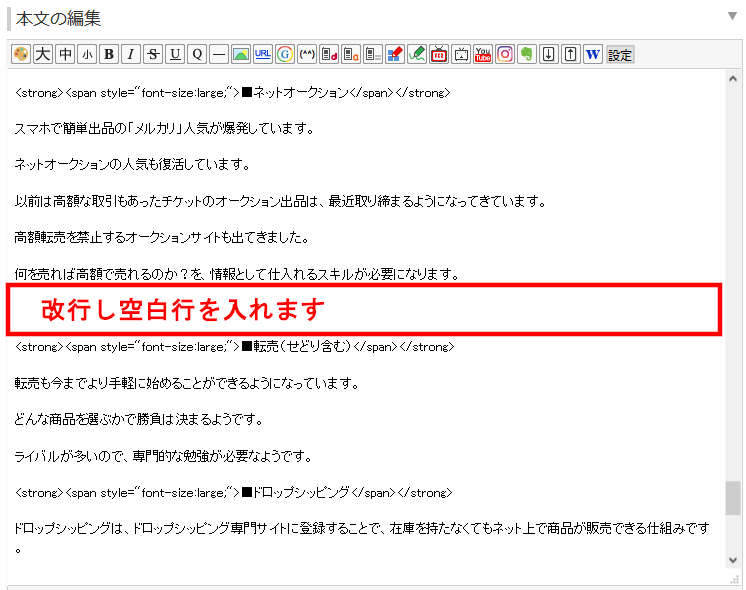
空白にしたところに、以下通りにコードを入力します。
<table border="0" width="100%"> <tbody> <tr> <td align="center" width="50%"> </td> <td align="center" width="50%"> </td> </tr> </tbody> </table>
実際にFC2ブログの、本文の編集に、コードを貼り付けた状態です。
空白行Aのところに広告A、空白行Bのところに広告Bを貼り付けます。
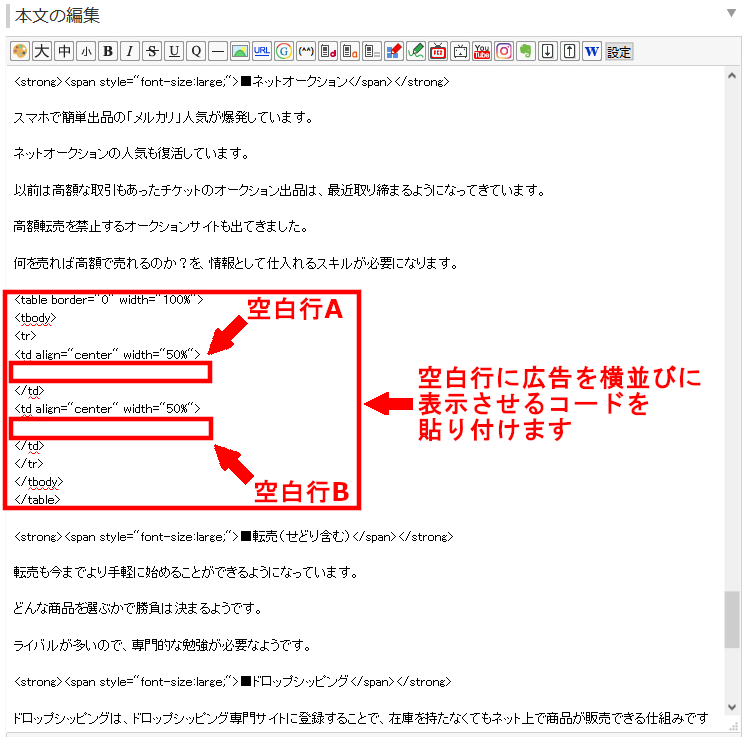
広告の準備
バリューコマースへのログイン
バリューコマースのサイトを開きます。
↓
https://www.valuecommerce.ne.jp/
上部の、アフリエイトサイト会員の方の欄に、「メールアドレス」、「パスワード」を入力してログインします。
① 「メールアドレス」を入力します。
② 「パスワード」を入力します。
③ 「ログイン」を押します。

広告のコード取得
上部の、「広告検索/作成」から、「プログラム検索」で検索します。
① 「広告検索/作成」を押します。
② 「プログラム検索」を押します。
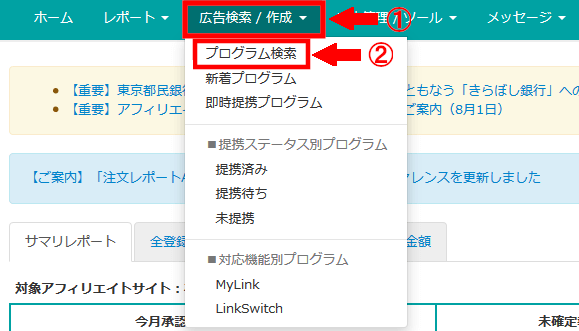
広告の検索方法は、カテゴリーから選択する方法や、検索ウィンドウからのキーワード検索、最低報酬金額や広告の種類など、複数の条件を組み合わる高度な検索も可能です。
掲載したい広告を探します。
① 検索ウィンドウ
広告主名やサービス名、URLなどでプログラムの検索できます。
報酬額や報酬率、広告の種類を指定して、ご希望のプログラムを簡単に検索することが可能です。
すべての項目は任意設定で、必須ではありません。
② Myカテゴリ
検索前
登録したサイトのカテゴリーとマッチした、広告主が属するカテゴリーが表示されます。
検索後
検索結果に表示されている広告主を見て、登録したサイトに属するカテゴリーとマッチした広告主用のカテゴリーが表示されます。
クリックするとそのカテゴリーに属する広告主のプログラムが表示されます。
例えば、あなたのサイトカテゴリーに『PC・周辺機器』がある場合、『PC・周
辺機器』とマッチすると思われる広告主のカテゴリーが表示されます。
③ カテゴリー
検索前
すべての広告主のカテゴリーが表示されています。
検索後
検索結果に表示されている広告主を見て、そこにある広告主が属するカテゴリーのみが表示されます。
クリックするとそのカテゴリーに属する広告主のプログラムが表示されます。
④ 新着広告主
新たに参加したプログラムや広告主が表示されます。
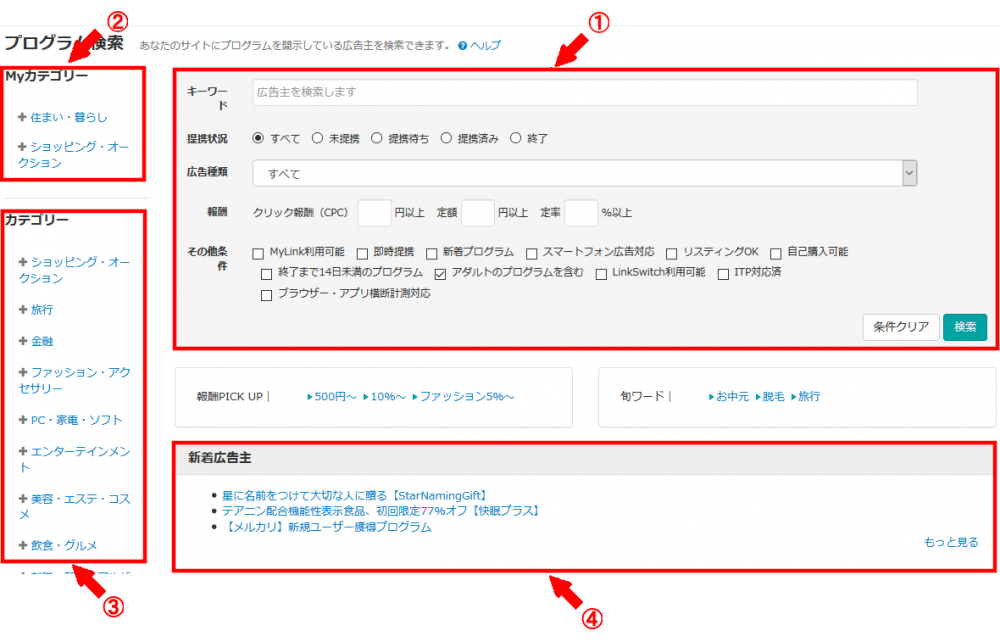
① 人気広告主
アフィリエイトサイトに人気のプログラムや広告主を表示しています。
② スマートフォン対応広告主
スマートフォンからの注文に対し、報酬対象として保障しているプログラムや広告主を表示しています。
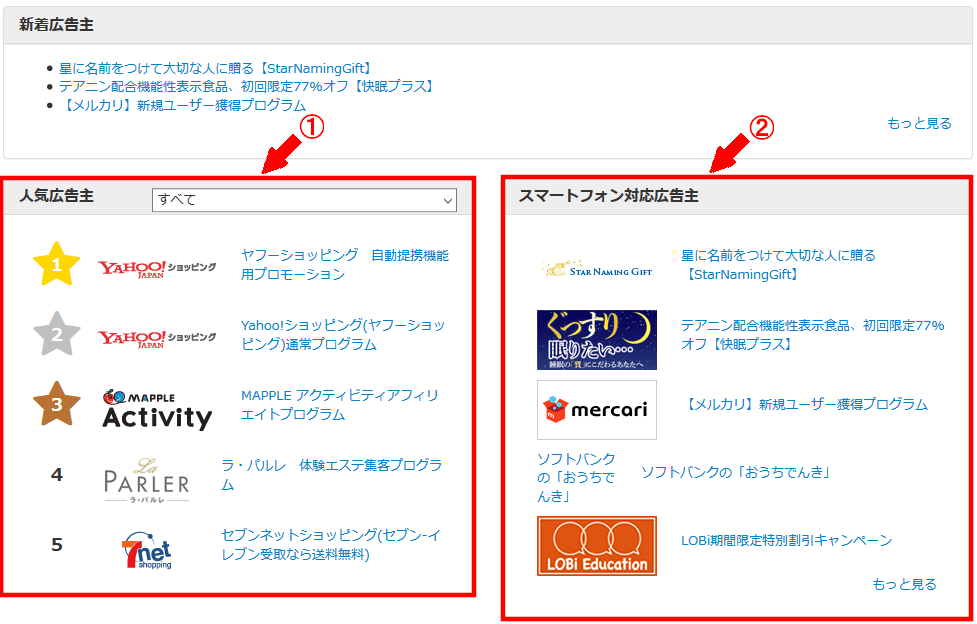
掲載する広告が決まったら、商品名の右側にある「広告作成」を押します。
今回は、 【メルカリ】新規ユーザー獲得プログラムの広告を掲載します。
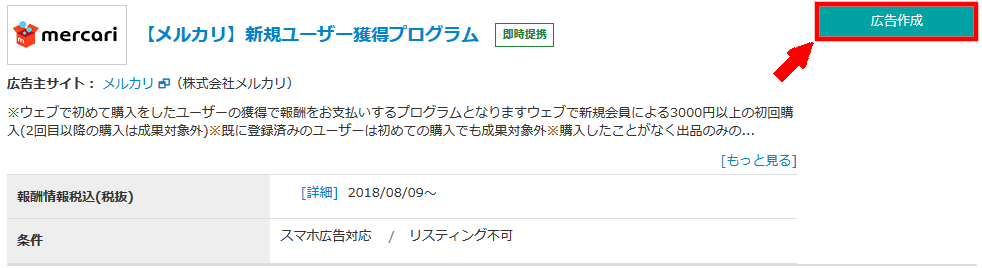
「この広告主からの広告を含むメッセージをメールで受け取ることに同意します。」のメッセージが表示されますので、「OK」を押します。
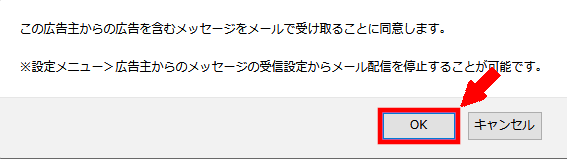
広告タイプは、画像、テキスト、自由テキスト、スマートフォンがあり、左のサイドバーで選択することができます。
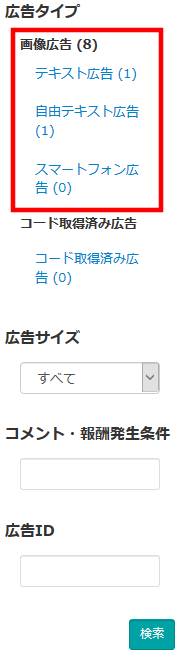
今回は画像広告の300×250サイズを選択します。
「広告作成」を押します。
広告作成を専用の広告IDが含まれた広告コードが自動発行されます。
広告IDとは、誰のブログから何の商品が売れたのかを、ASPが認識するためのものです。
この広告IDは1人1人違います。
広告コードとは、広告掲載用のURLそのものです。

「コードを選択」を押し、広告コードをコピーします。
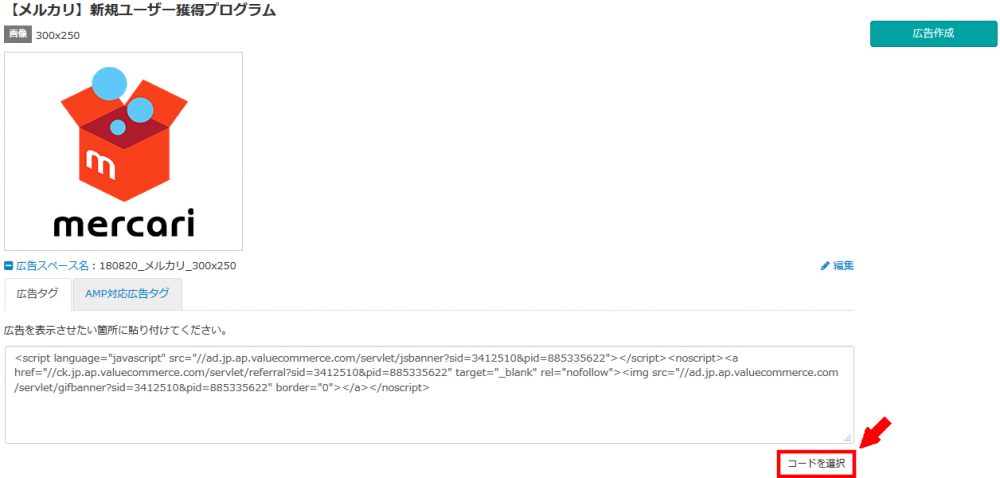
FC2ブログへの広告貼り付け
広告Aの貼り付け
FC2ブログに移動します。
入力したコードの空白行Aに、素材をコピーした広告Aを貼り付けます。
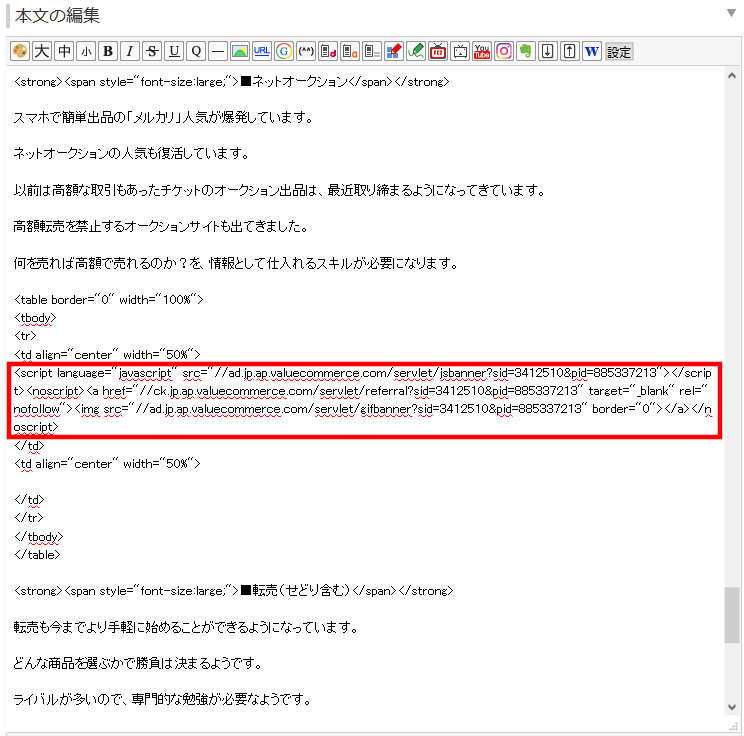
広告Bの貼り付け
バリューコマースのサイトに移動します。
ブラウザの戻るで前のページに戻ります。
検索画面に戻りますので、掲載したい広告Bを探します。
掲載する広告が決まったら、商品名の右側にある「広告作成」を押します。
今回は、 世界最大オークションeBay の日本向け公認サイト! セカイモン(sekaimon)の広告を掲載します。
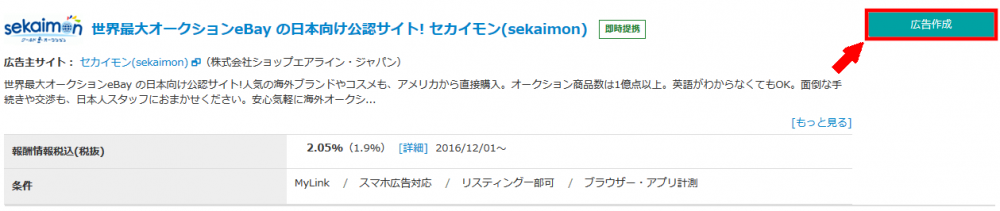
広告Aと同じバナー広告の300×250サイズを選択します。
「広告作成」を押します。
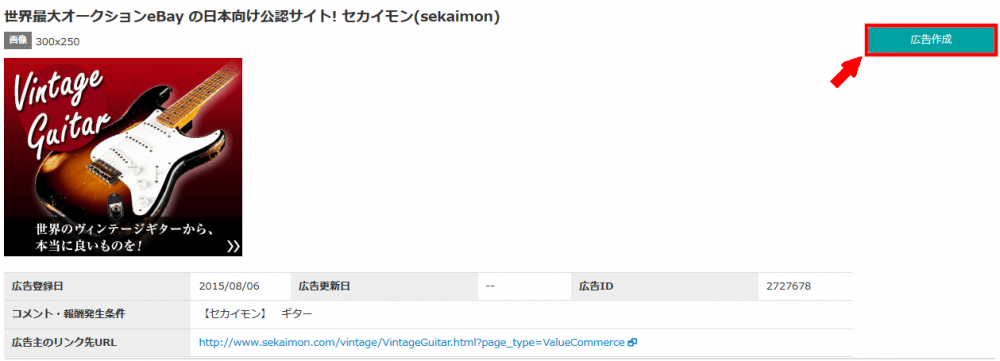
「コードを選択」を押し、広告コードをコピーします。
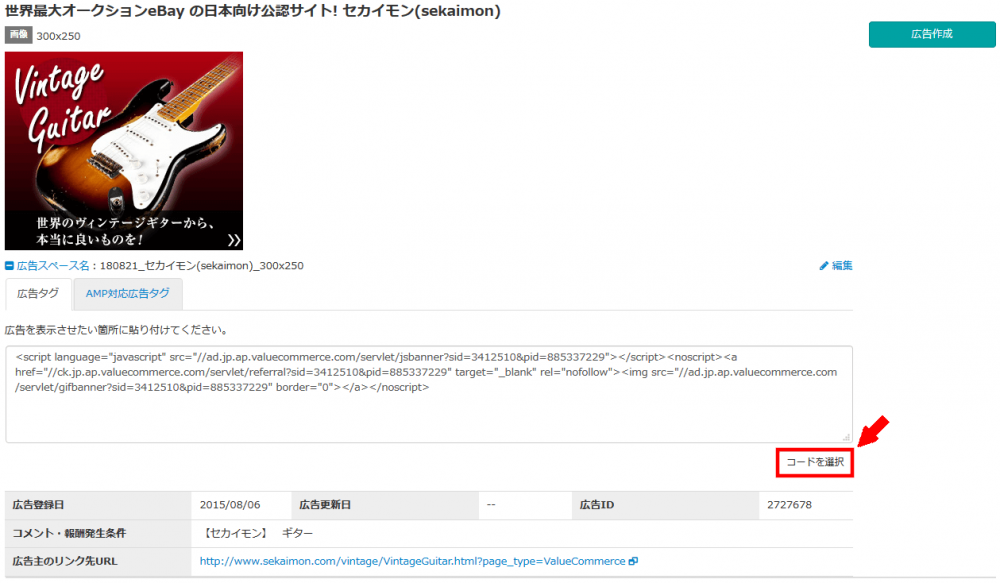
FC2ブログのサイトに移動します。
入力したコードの空白行Bに、素材をコピーした広告を貼り付けます。
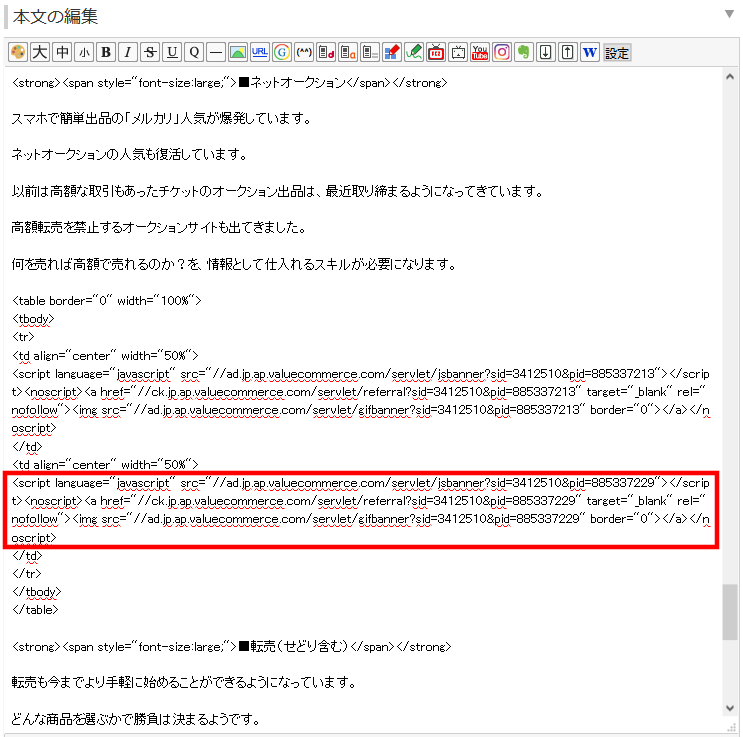
リアルタイムブレビューでは、空白行のままで、広告自体は確認できません。
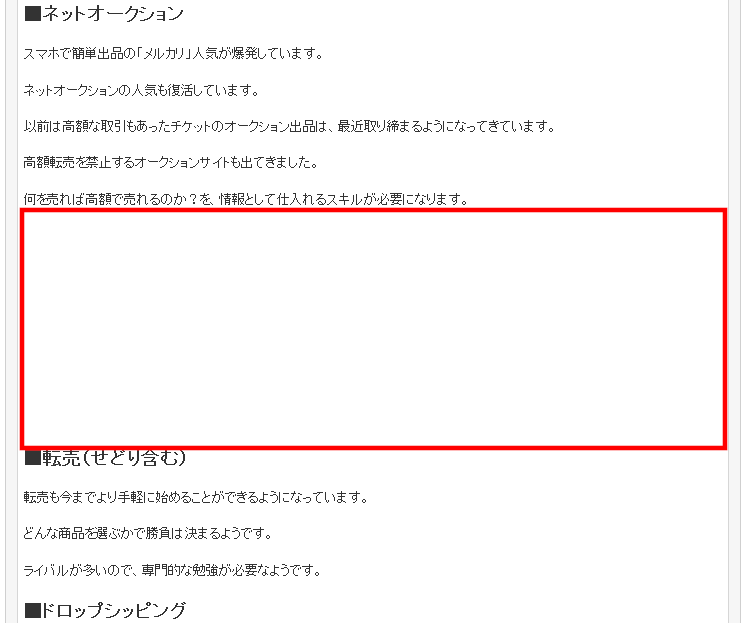
目立つように、貼り付けた広告素材の上の行に、テキストを加えて、文字の大きさなど変えてみました。
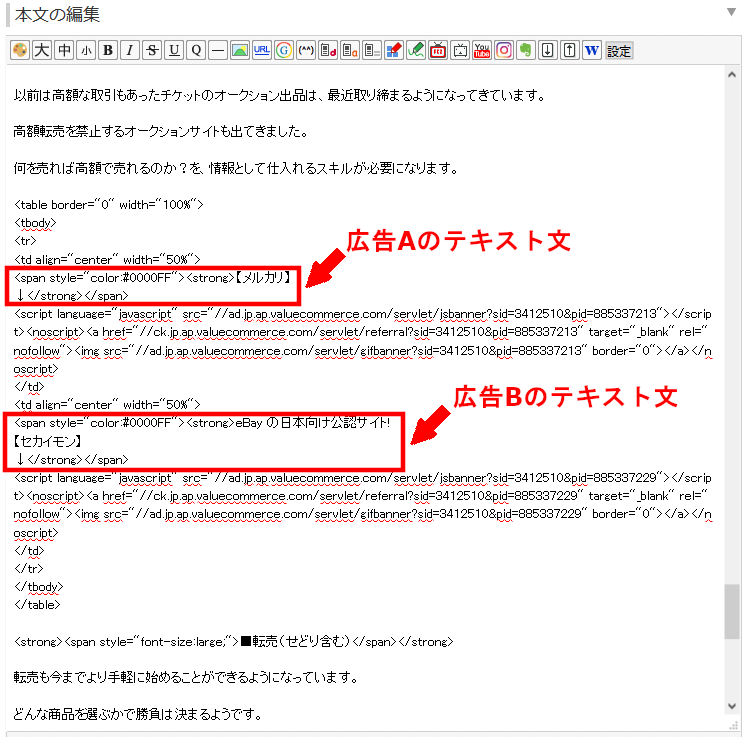
リアルタイムブレビューで、テキストは確認できます。
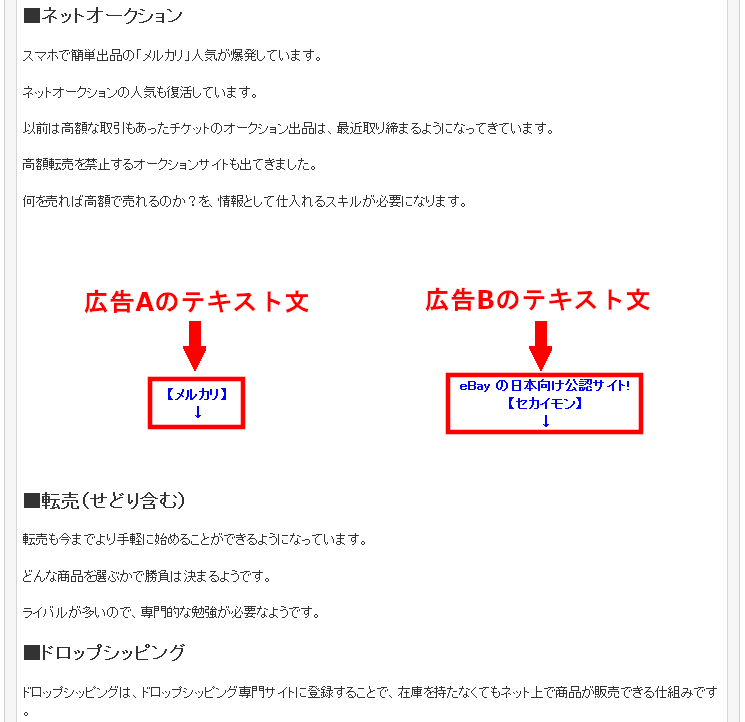
リアルタイムブレビューの下の方にある、「プレビュー」を押して確認します。
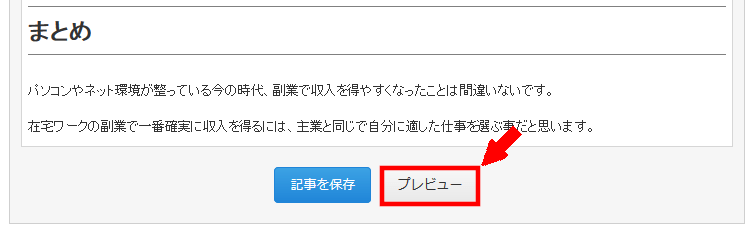
問題なければ、リアルタイムブレビューの下の方にある、「記事を保存」を押します。
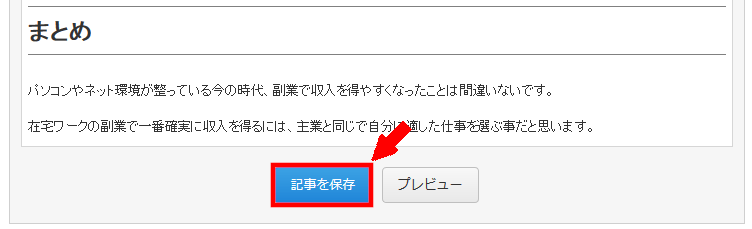
FC2ブログの記事内にバナー広告が横並びに表示されました。