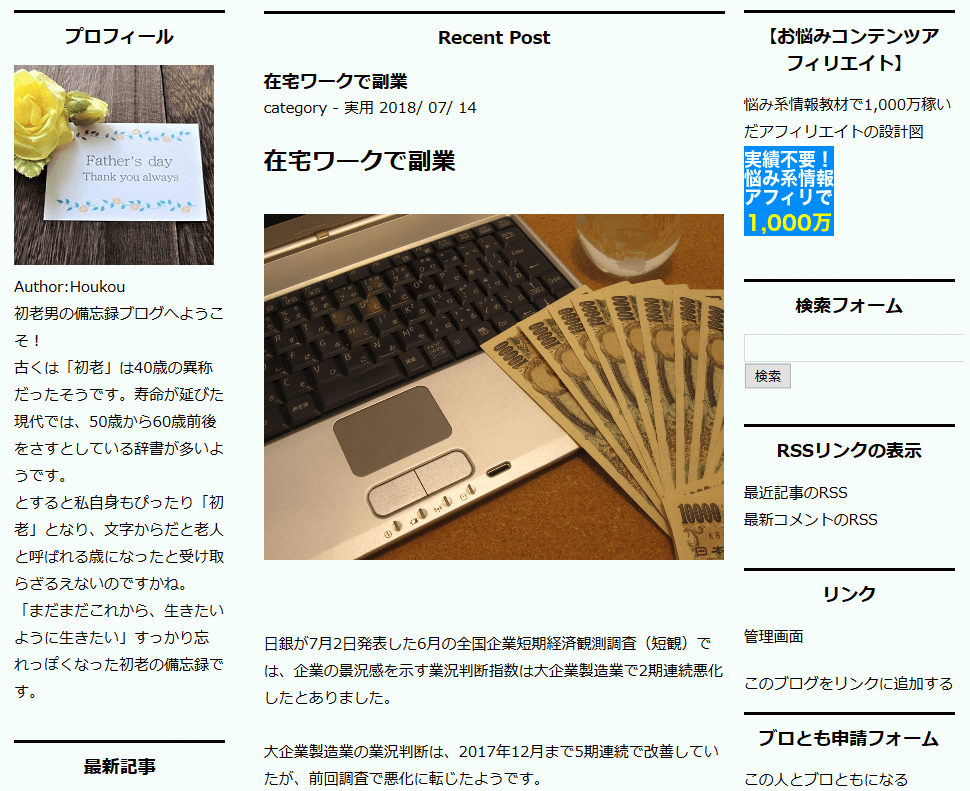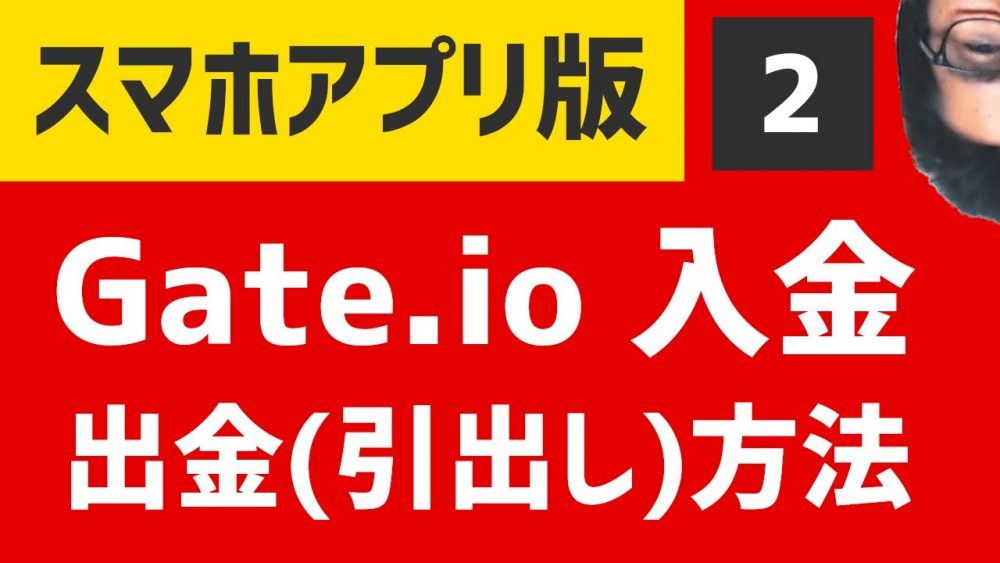今回は、FC2ブログのサイドバーにインフォトップのバナー広告を貼る方法について紹介します。
FC2ブログ登録とインフォトップへの登録
事前に、FC2ブログ登録とインフォトップへの登録は済ませておいてください。
FC2ブログに登録されていない方は、下記を参考に登録してください。
↓
FC2ブログの無料会員登録の仕方
インフォトップは、アカウントを登録するときに「審査」が無いので、誰でもアカウントを登録して参加することができます。
インフォトップに登録されていない方は、下記を参考に登録してください。
↓
インフォトップに無料会員登録する方法
FC2ブログのサイドバーに広告を貼るプラグイン機能
FC2ブログのサイドバーに広告を貼るために、プラグインという機能を使用します。
プラグイン機能は、便利機能やツールを追加する拡張機能の一つです。
ブログにリスト項目や諸機能、パーツなどを追加や削除、順序の移動などができ、公式テンプレートのほとんどはプラグインに対応しています。
プラグインカテゴリ
プラグインカテゴリは、1~3に区分されていますが、使用しているテンプレートによって、1~3の割り振りは異なります。
2カラムのテンプレートの場合は、サイドバーは1つ、3カラムのテンプレートの場合は、サイドバーは左右2つになります。
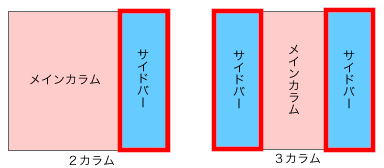
上図のような構成のテンプレートを使用している場合、2カラムの場合は、右サイドバーにプラグインカテゴリ1が表示されます。
3カラムの場合は、左サイドバーにプラグインカテゴリ1が表示され、右サイドバーにプラグインカテゴリ2が表示されます。
サイドバーのプラグイン
3カラムの場合、デフォルト設定では下記のように、左サイドバーにプロフィール、最新記事、最新コメント、月別アーカイブ、カテゴリが表示されています。
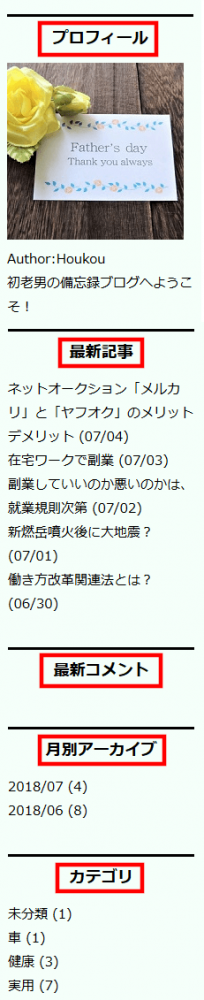
3カラムの場合、デフォルト設定では下記のように、右サイドバーに検索フォーム、RSSリンクの表示、リンク、ブロとも申請フォーム、QRコードが表示されています。
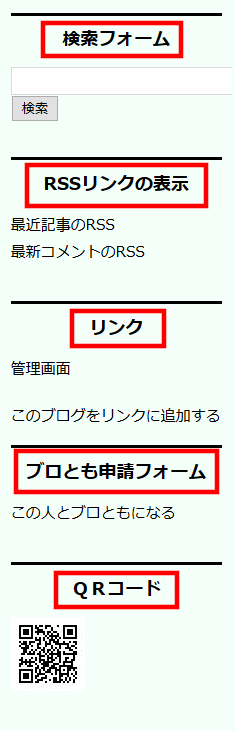
下記は、デフォルトのプラグインの設定画面です。
左サイドバーに表示されるプラグインは、プラグンインカテゴリ1で設定されます。
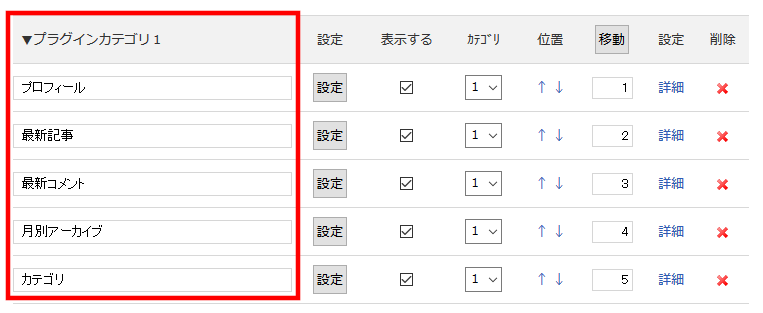
右サイドバーに表示されるプラグインは、プラグンインカテゴリ2で設定されます。
2カラムの場合は、プラグンインカテゴリ2で設定されている項目は、フッターに表示されます。
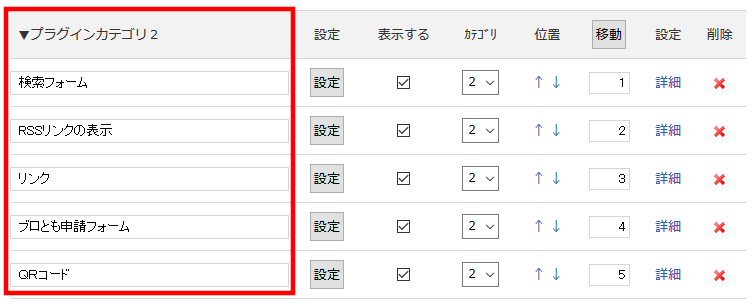
FC2ブログの準備
FC2ブログへのログイン
FC2ブログのサイトを開きます。
↓
https://fc2.com/
左サイドバー上部の「ログイン」を押します。
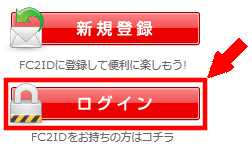
① 「登録メールアドレス」を入力します。
② 「パスワード」を入力します。
③ 「ログイン」を押します。
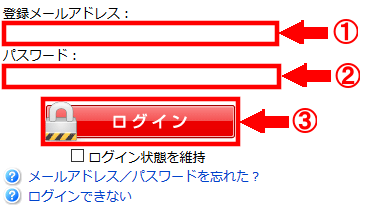
広告の貼り付け準備
FC2ブログの「管理画面」を押し、管理画面に移行します。
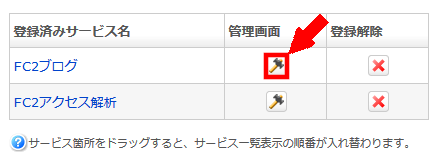
メインメニューの「プラグイン」を押します。
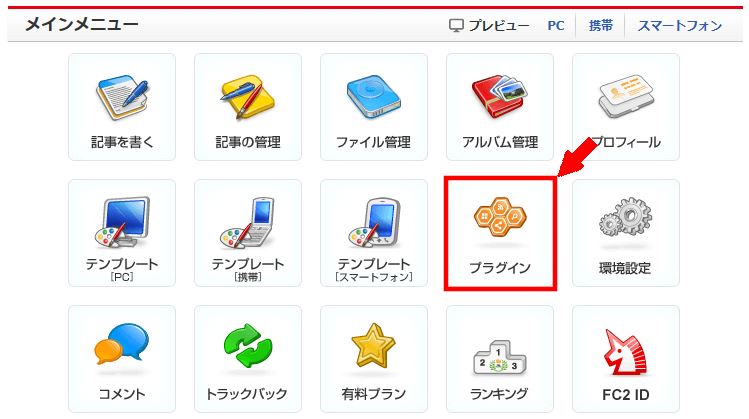
現在のプラグインの設定内容が表示されます。
ケータイ用の「プラグイン管理」を押すと、ケータイ用、スマートフォン用の「プラグイン管理」を押すと、スマートフォン用の現在のプラグインの設定内容が表示されます。
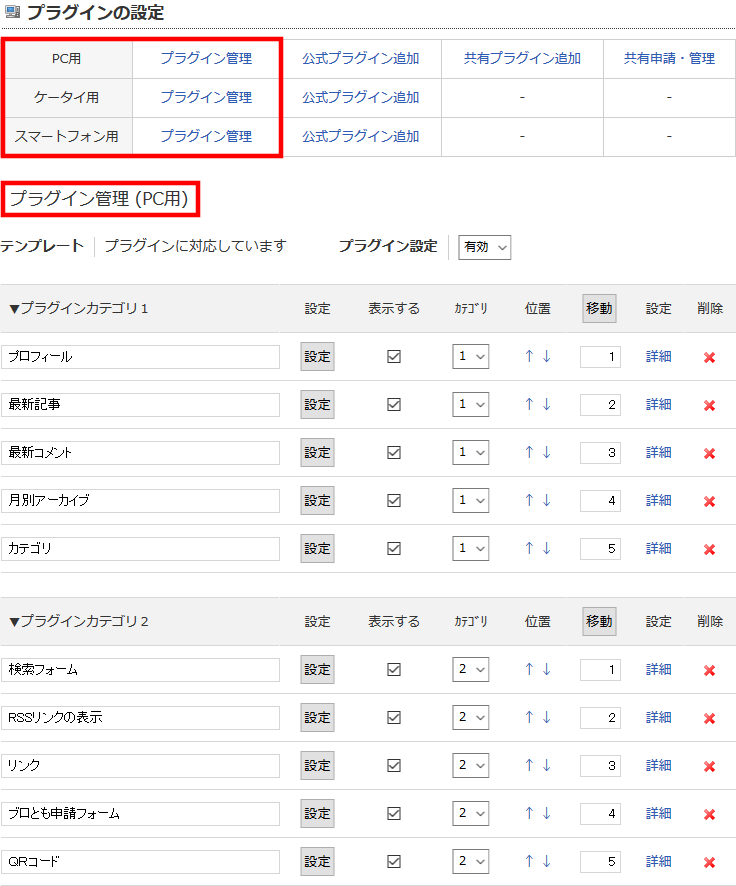
サイドバーに広告を掲載するために、拡張プラグインのフリーエリアを追加します。
PC用の「公式プラグイン追加」を押します。
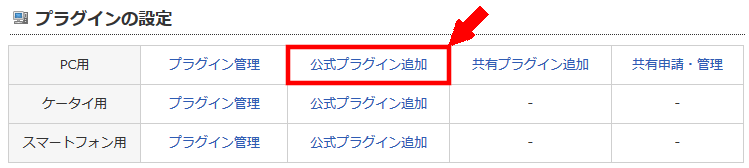
拡張プラグインのフリーエリアの「追加」を押します。

フリーエリアの編集画面になります。
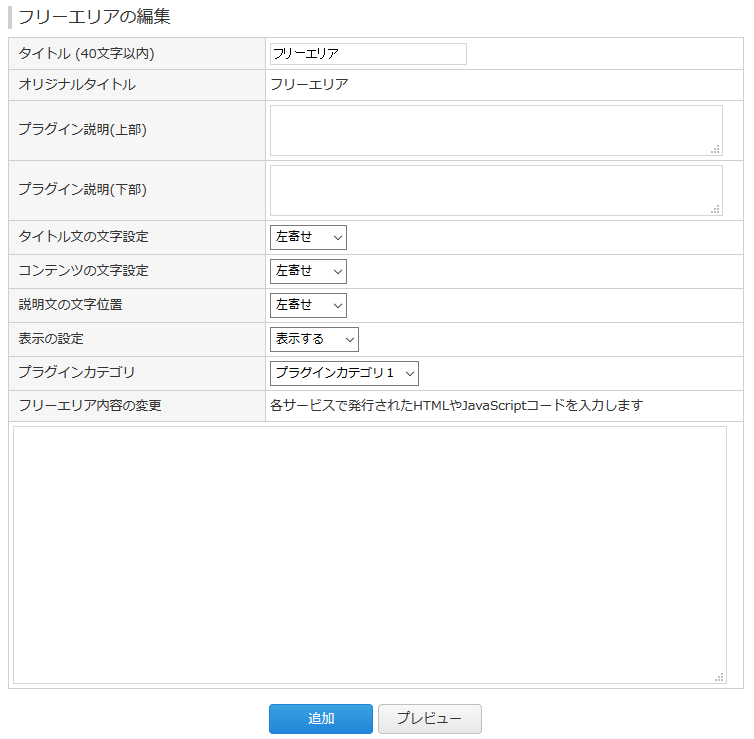
掲載する広告の準備
インフォトップへのログイン
インフォトップのサイトを開きます。
↓
http://www.infotop.jp/afi/
右サイドバー上部の、アフィリエイターの「ログイン」を押します。

① 「ログインID」を入力します。
② 「パスワード」を入力します。
③ 「ログイン」を押します。
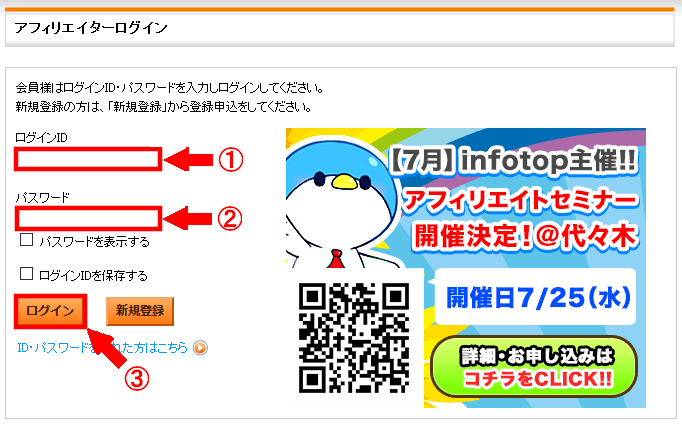
掲載広告のコード取得
画面上部の「商品指定リンク作成」を押します。
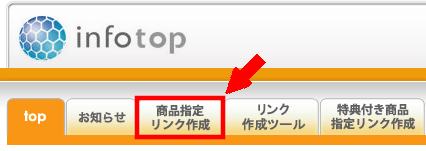
広告を探す場合は、商品名、キーワード、カテゴリから検索できます。
販売者名がわかっている場合は、販売者名で検査しても良いです。
今回は、カテゴリのアフィリエイトから検索します。
① アフリエイト商品をさがそう!の「カテゴリ」から「アフィリエイト」を押します。
② 「検索」を押します。
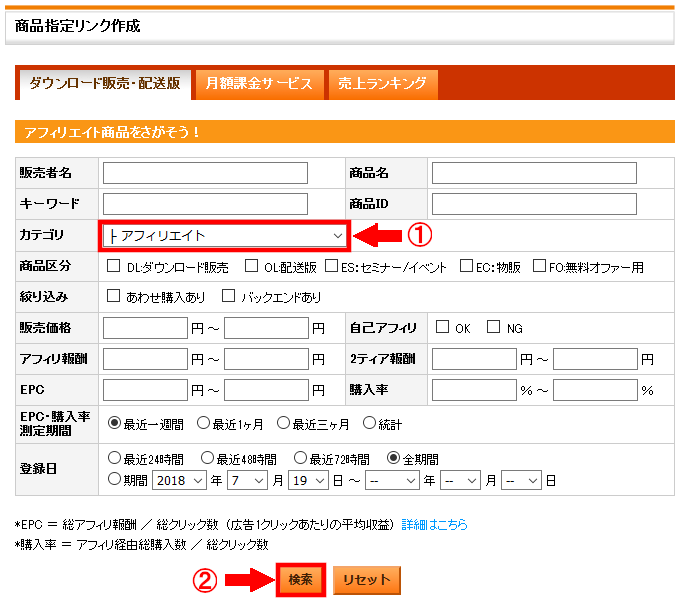
広告が一覧で表示されますので、掲載したい広告を探します。
広告は、購入率やEPCを見て選択した方が良いようです。
EPCとは、平均広告の単価ですので、EPCの数値が高いほど成約率に繋がりやすいという事になります。
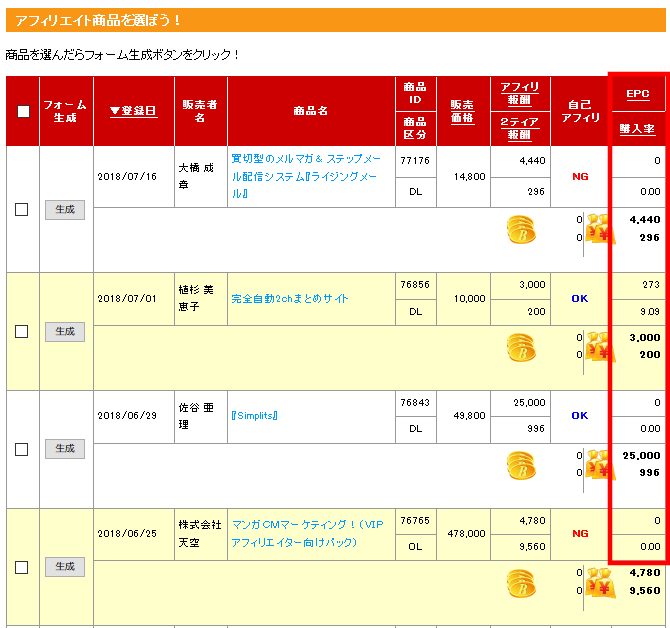
「商品名」を押すと販売ページが確認できます。
販売ページが表示されない場合は、すでに販売終了している商品です。

掲載する広告が決まったら、商品名の左側にある「生成」を押します。
専用の広告IDが含まれた広告コードが自動発行されます。
広告IDとは、誰のブログから何の商品が売れたのかを、ASPが認識するためのもので、広告IDは1人1人違います。
広告コードとは、広告掲載用のURLそのものです。
今回は悩み系情報教材で1,000万稼いだアフィリエイトの設計図という商品を掲載します。
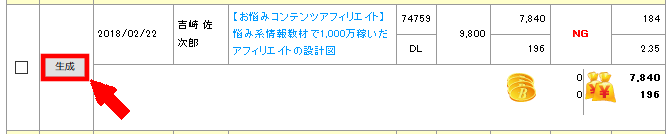
広告タイプは、メルマガ用広告、テキスト用広告、バナー広告がありますが、今回はバナー広告を選択します。
広告コードをそのままコピーします。

FC2ブログへの広告貼り付け
FC2ブログに移動します。
掲載広告コードの貼り付け
フリーエリアの各項目を編集します。
① タイトル
上部に表示されるタイトルですので、掲載広告のタイトルなどを入力します。
② プラグイン説明(上部)
広告の上に説明を入力できます(任意)。
③ プラグイン説明(下部)
広告の下に説明を入力できます(任意)。
④ タイトル文の文字設定
タイトル分の掲載位置を選択します。
⑤ コンテンツの文字設定
広告の掲載位置を選択します。
⑥ 説明文の文字位置
説明文の掲載位置を選択します
⑦ 表示の設定
表示するを選択します。
⑧ プラグインカテゴリ
3カラムの場合は、プラグインカテゴリ1は左サイドバー、プラグインカテゴリ2は右サイドバー、プラグインカテゴリ3がフッターの位置になります。
2カラムの場合は、プラグインカテゴリ1はサイドバー、プラグインカテゴリ2はフッター、プラグインカテゴリ3は、記事コメント欄の下の位置になります。
今回は3カラムのテンプレートを使用していますので、プラグインカテゴリ2を設定しました。
⑨ フリーエリア内容の変更
インフォトップで取得した広告コードを貼り付けます。
⑩ すべて設定したら「追加」を押します。
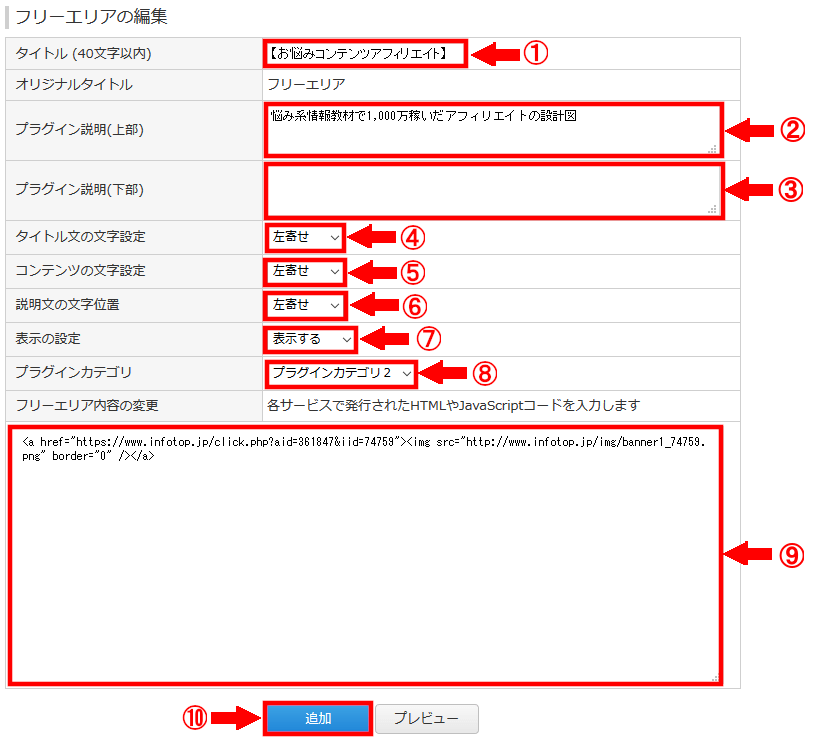
プラグインカテゴリ2に追加したタイトルが表示されます。
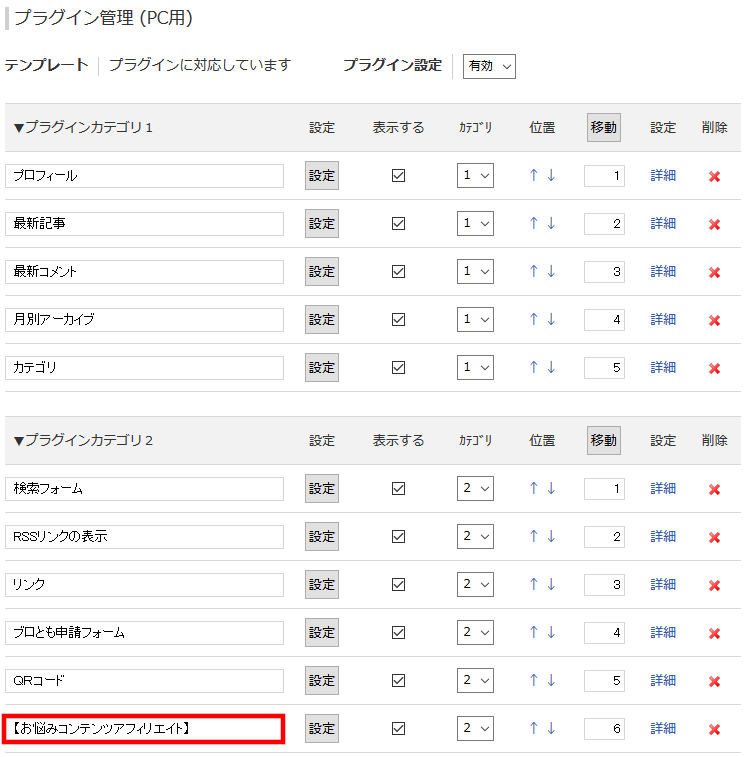
ブログの確認
「ブログの確認」を押して、ブログを確認します。
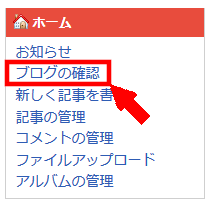
右サイドバーの一番下に、広告が掲載されています。
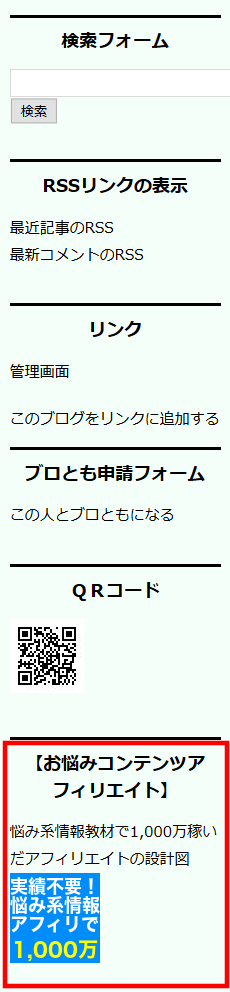
掲載広告の位置を変える
広告が目立つように、一番下から一番上に位置を変更します。
位置の欄の「↑」を押すと一つ上に移動していき、「↓」を押すと、一つ下に移動します。
移動の欄の数字は表示順を表していますので、直接数字を入力して「移動」を押しても、位置を変更できます。
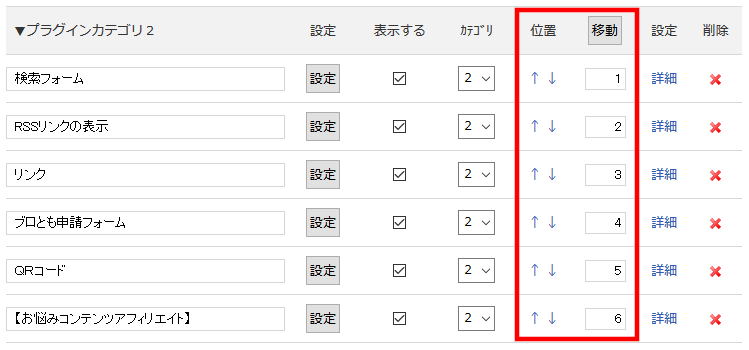
広告を一番上に表示するように設定した状態です。
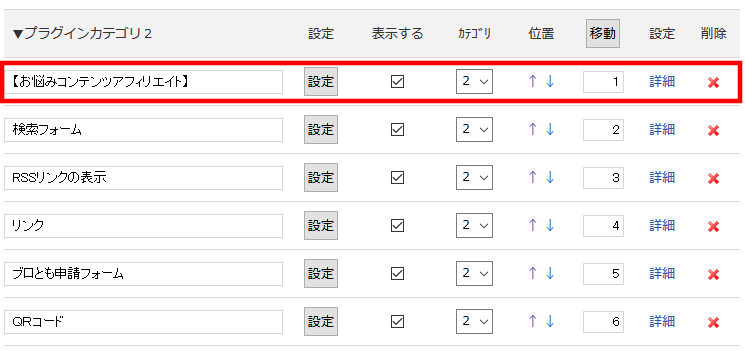
「ブログの確認」を押して、ブログを確認します。
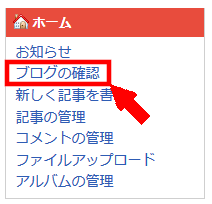
右サイドバーの一番上に、広告が掲載されています。
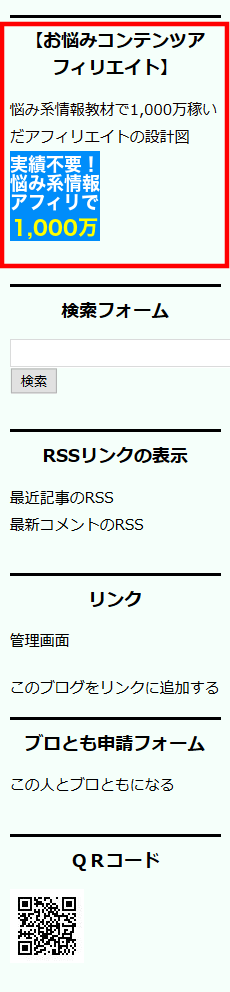
サイドバーにバナー広告が表示されました。