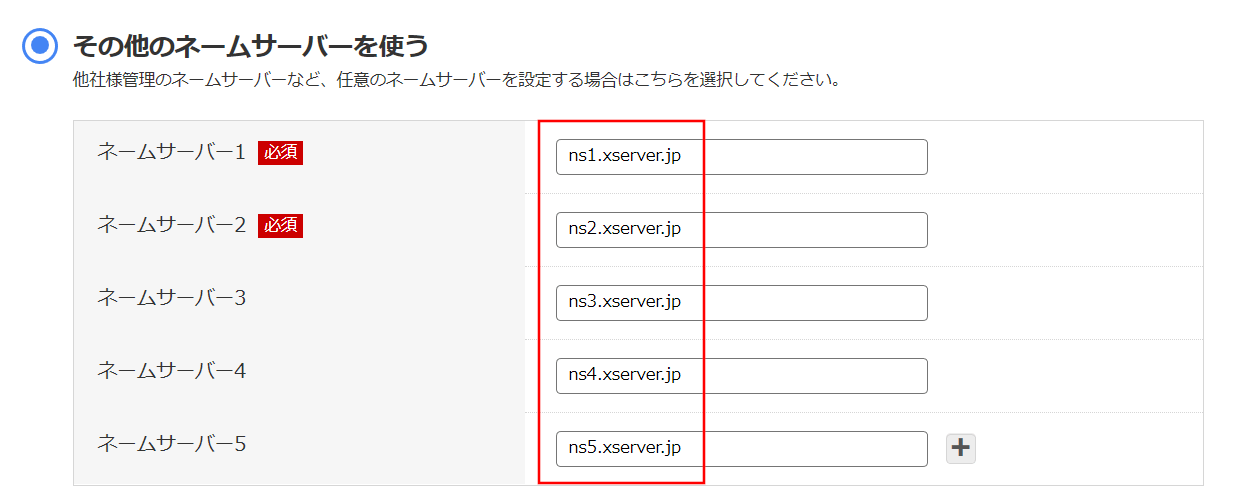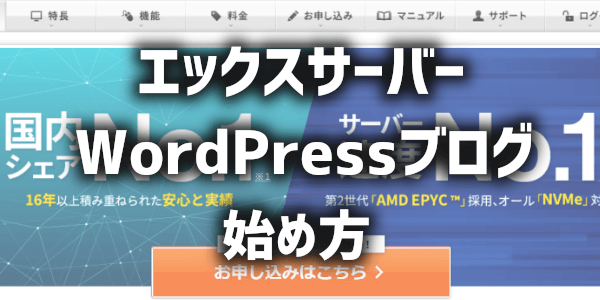
エックスサーバーでWordPressブログを始めたいけど、やり方がわからない人にオススメの記事です。
目次
お名前ドットコムでドメイン準備
エックスサーバーに契約する前に、お名前ドットコムでドメインを取得しないといけません。
お名前ドットコムでドメインを取得する方法の記事を見てください。
↓
【簡単】お名前ドットコムでドメイン取得手順【画像付き】
エックスサーバー契約
まずは、エックスサーバーのサイトを開きます。
↓
https://www.xserver.ne.jp/
![]()
「お申し込みはこちら」を押します。
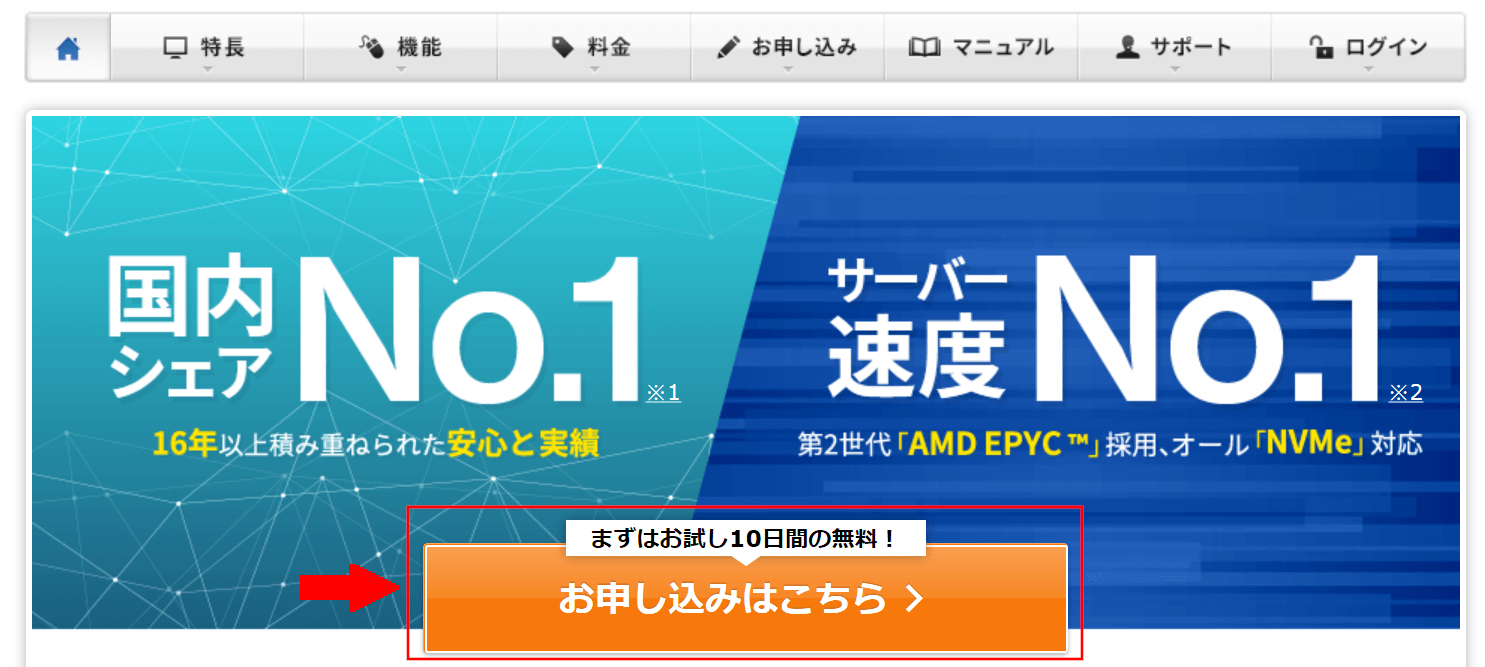
「10日間無料お試し 新規お申し込み」を押します。
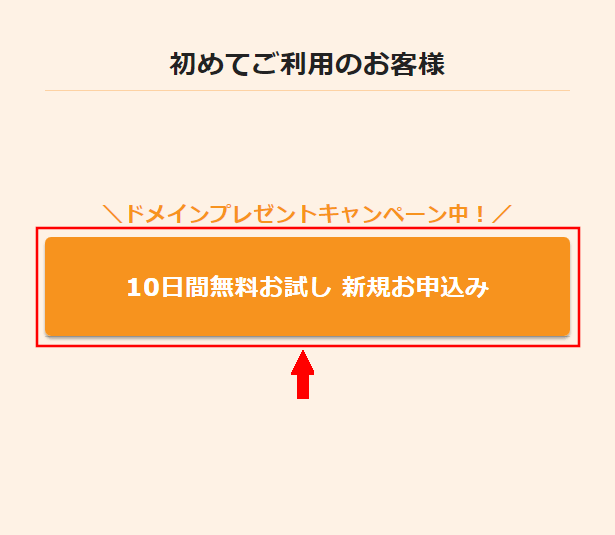
「契約内容」を入力します。
①「サーバーID」を入力します。
②「プラン」を選びます。
ブログや、ホームページを作る場合は、「X10プラン」を選びます。
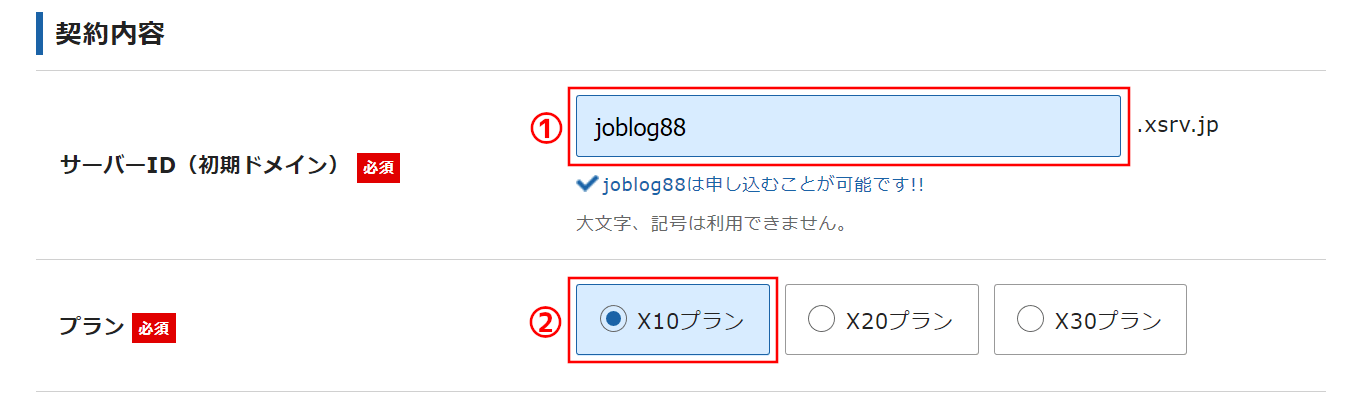
「登録情報」を入力します。
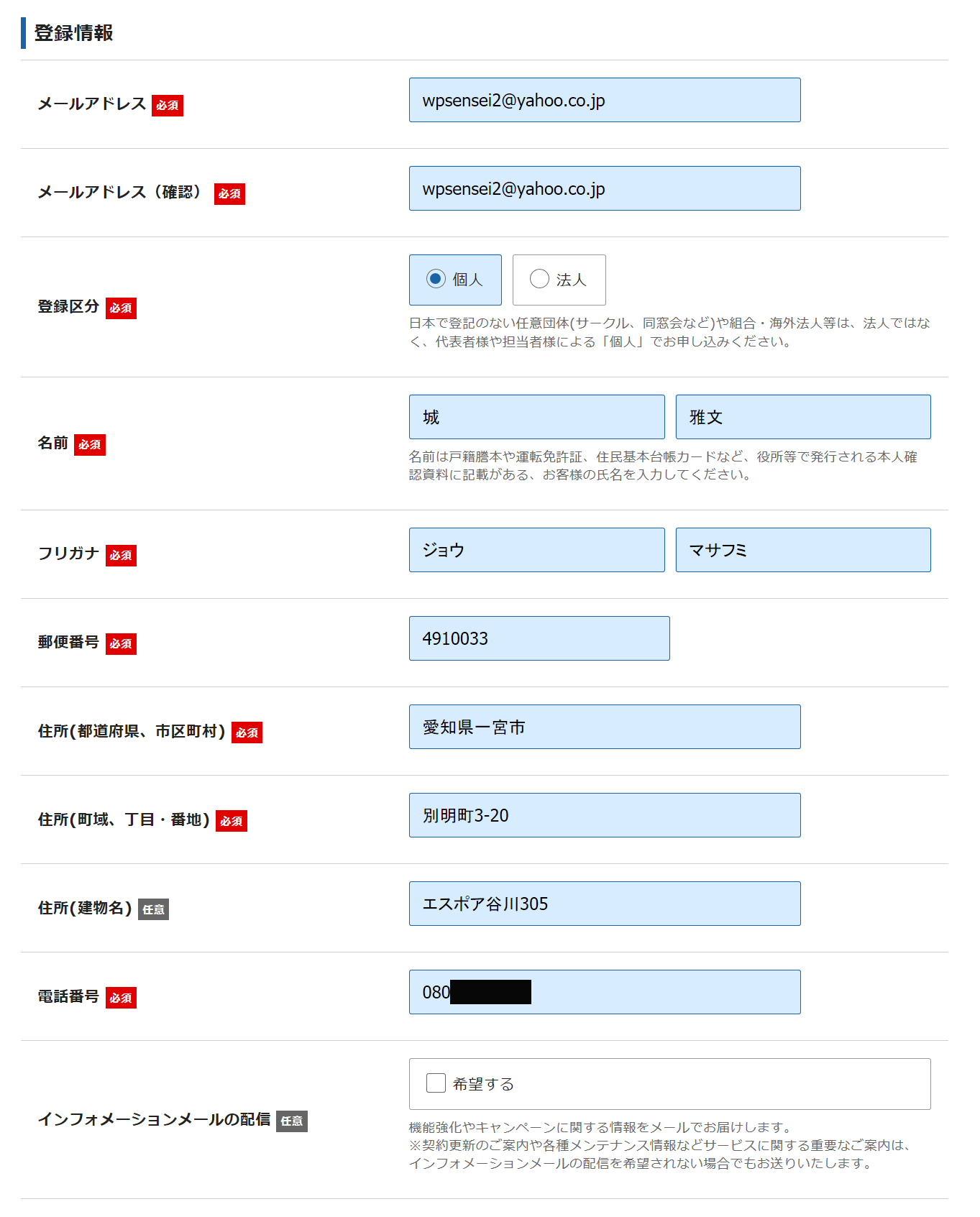
①「「利用規約」「個人情報に関する公表事項」に同意する」にチェックを入れます。
②「お申込み内容の確認へ進む」を押します。
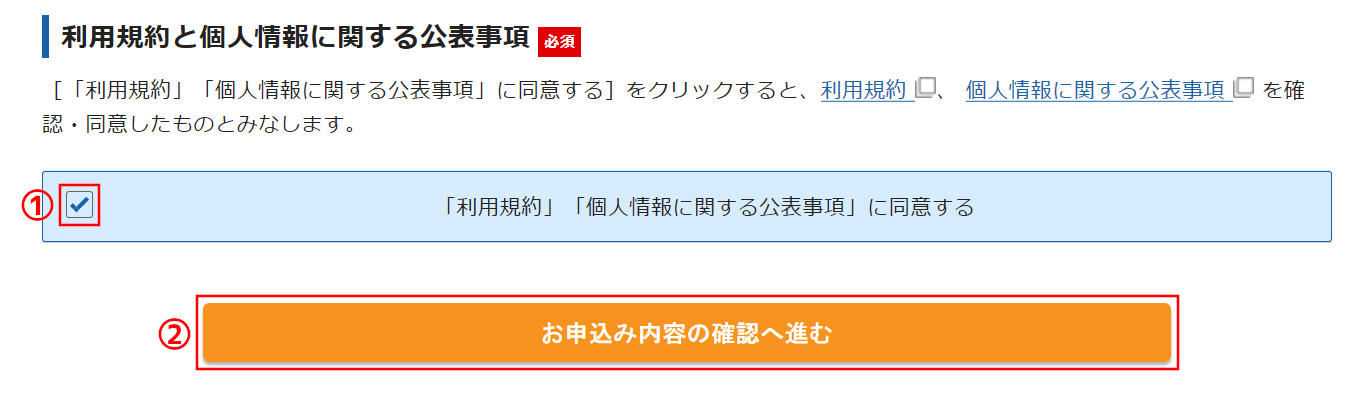
確認画面が表示されます。
登録情報を確認します。
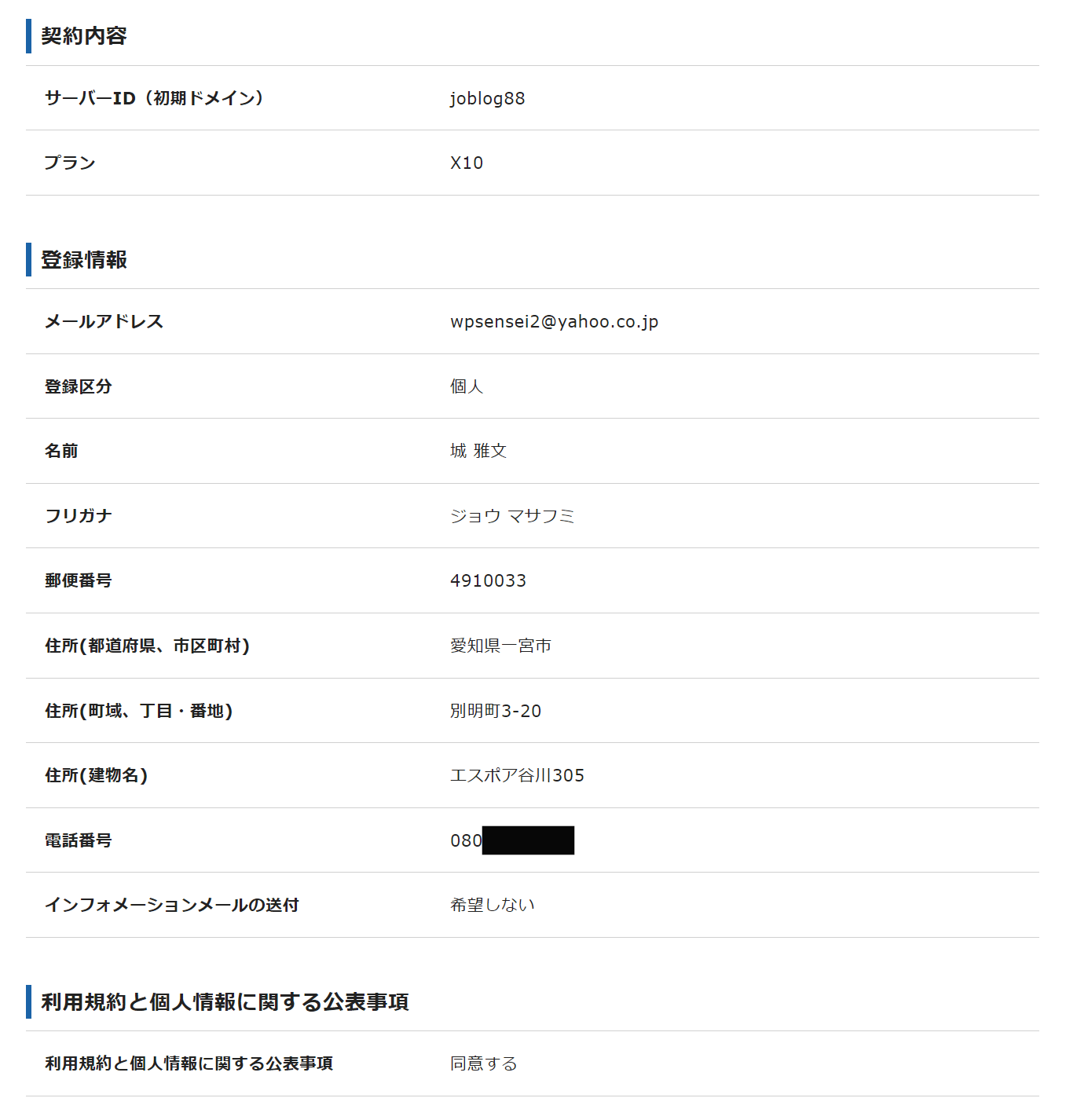
一番下の「SMS・電話認証へ進む」を押します。
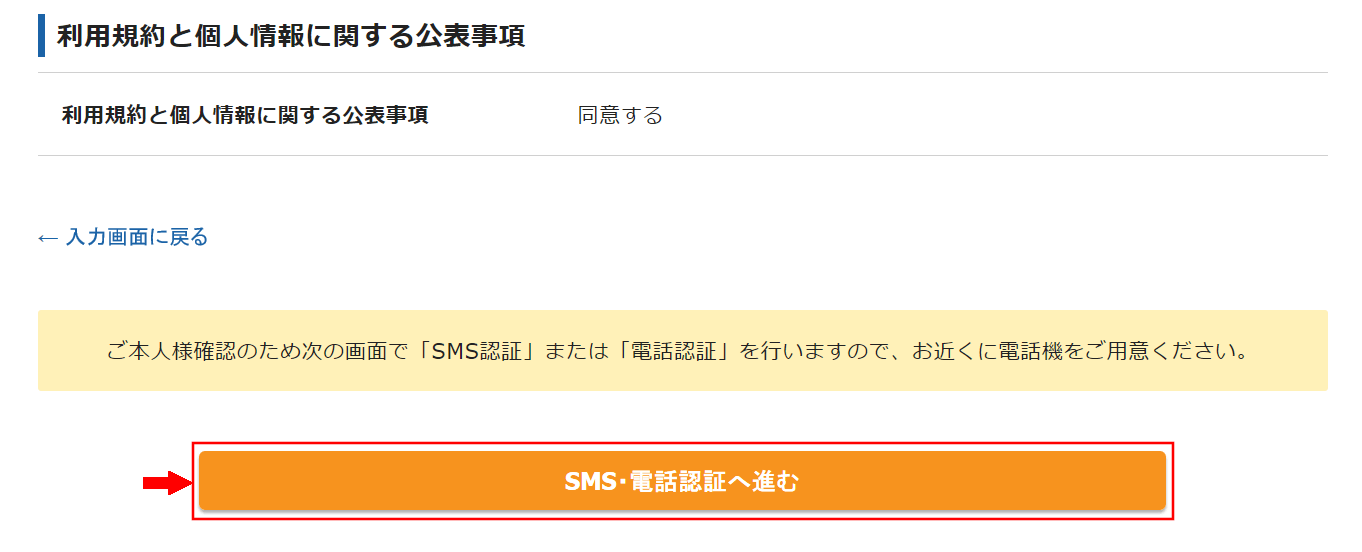
「SMS・電話認証」をします。
①「電話番号」を入力します。
②「テキストメッセージで取得(SMS)」を選択します。
③「認証コードを取得する」を押します。
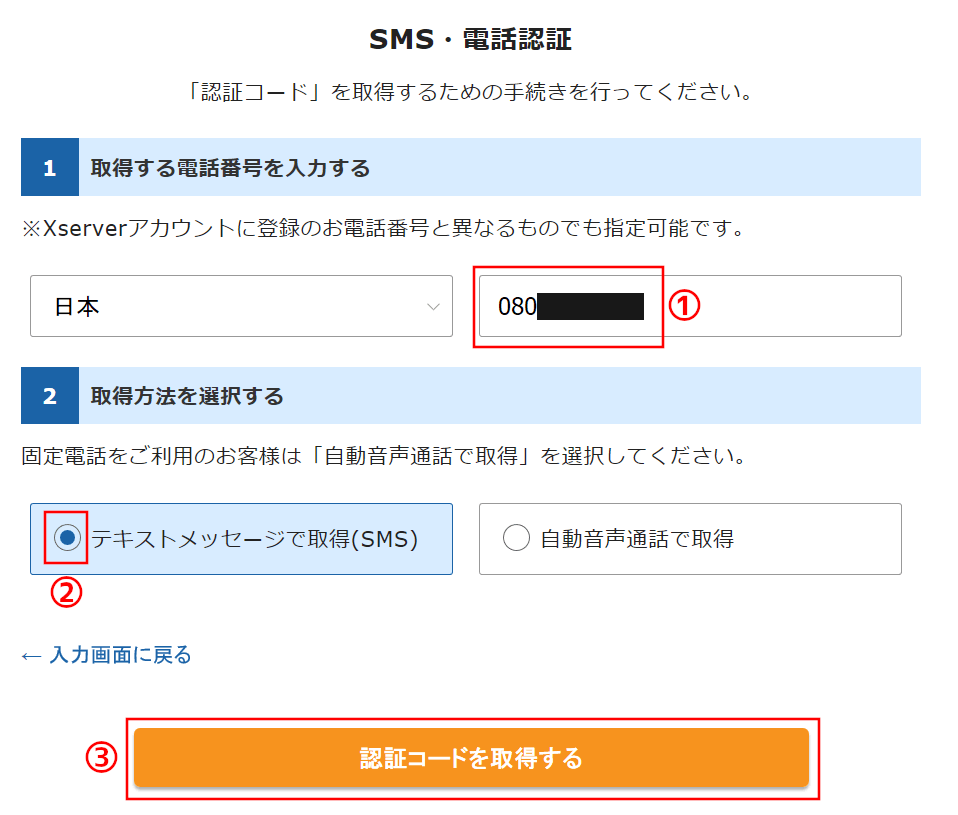
スマホを見ます。
スマホに「認証コード」が届きます。
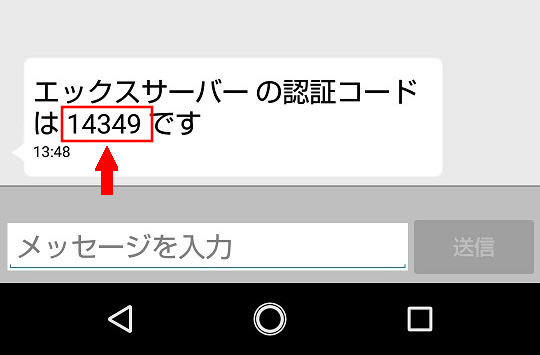
①「認証コード」を入力します。
「認証コードの番号」は、人によって違います。②「認証して申し込みを完了する」を押します。
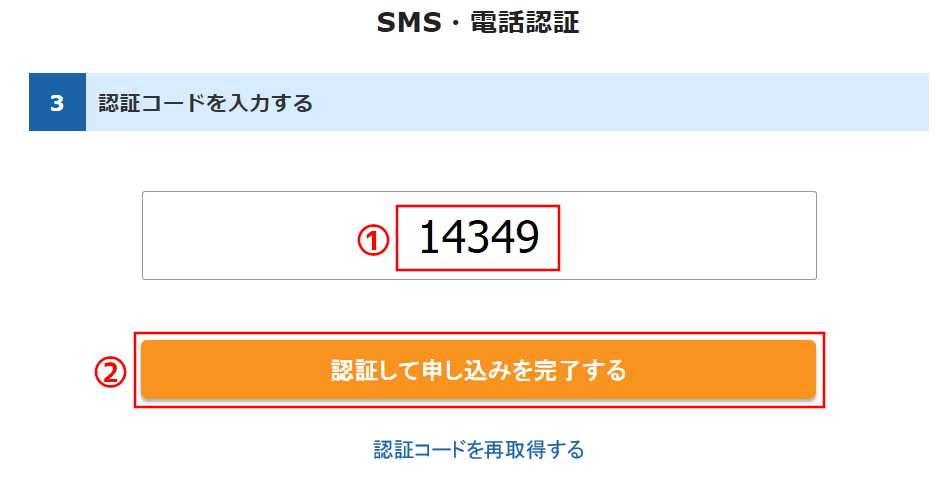
これで、エックスサーバーの契約は、完了です。
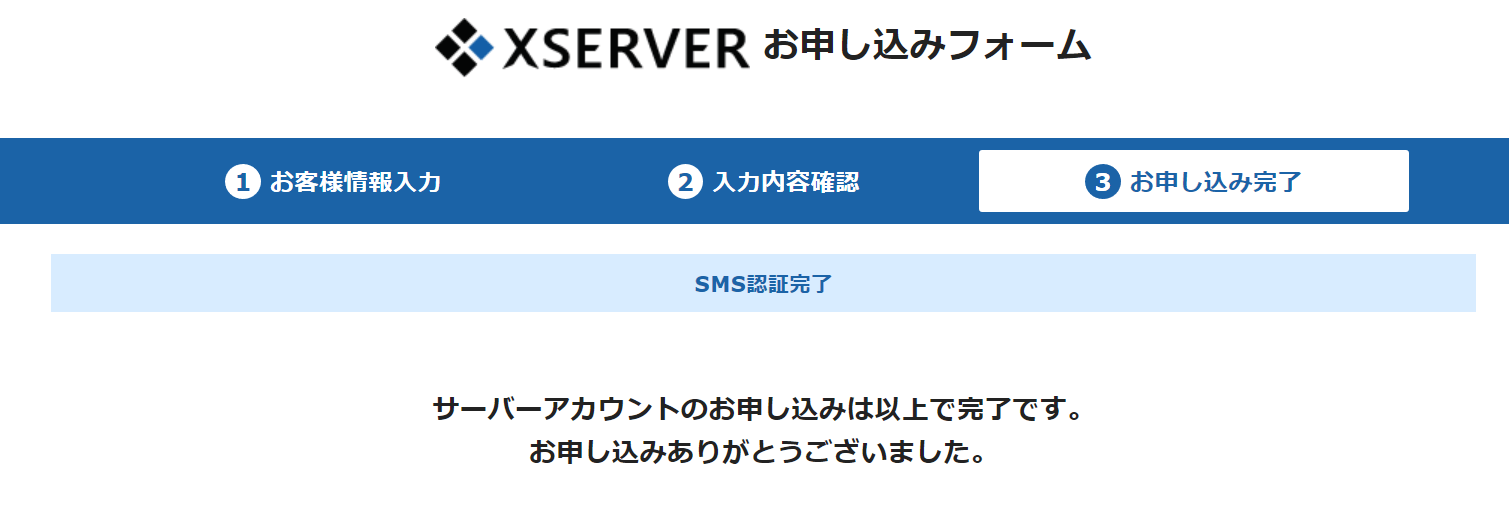
登録したメールに「サーバーアカウント設定完了」のメールが届きます。
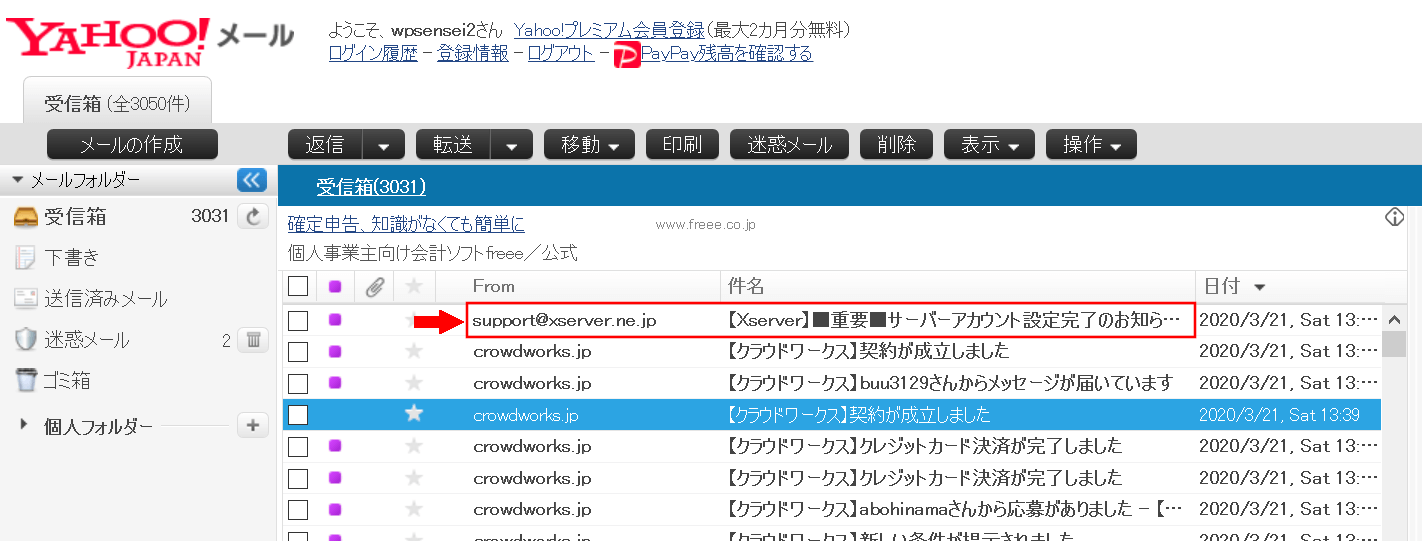
少し下へ移動します。
メールの中に「ログイン情報」がのっています。
「メールアドレス」と、「パスワード」がのっているので、メモしておきましょう。
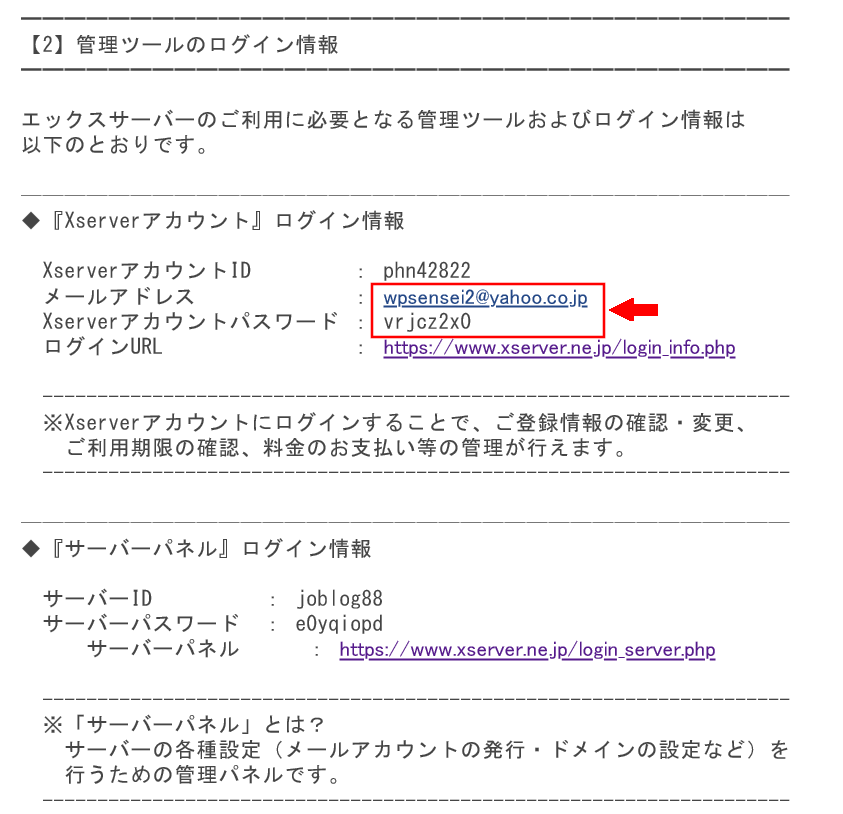
さらに下へ移動します。
エックスサーバー指定のネームサーバーがあります。
これを、お名前ドットコムに設定します。

お名前ドットコムのネームサーバー設定
ここからは、お名前ドットコムのドメインが必要となります。
お名前ドットコムのドメインを取得していない場合は、
こちらの記事を見てください。
↓
【簡単】お名前ドットコムでドメイン取得手順【画像付き】
お名前ドットコムを開きます。
↓
https://www.onamae.com/
右上の「お名前.com Navi ログイン」を押します。
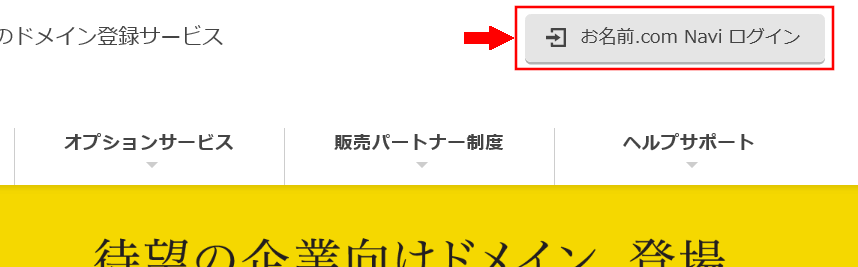
会員IDを入力します。
会員IDは、「[お名前.com]会員情報変更 完了通知」のメールの中に書いてあります。
①「会員ID」を入力します。
②「パスワード」を入力します。
③「ログイン」を押します。

左上の「TOP」を押します。
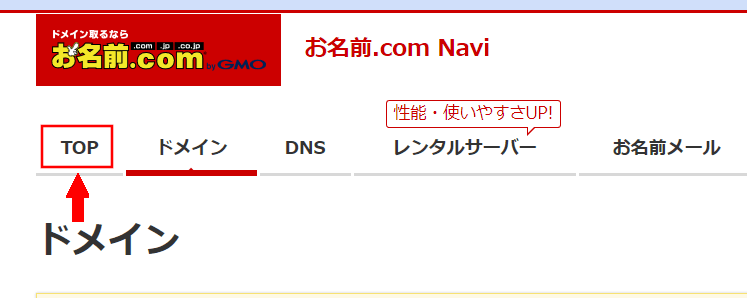
右側の「ネームサーバーを設定する」を押します。
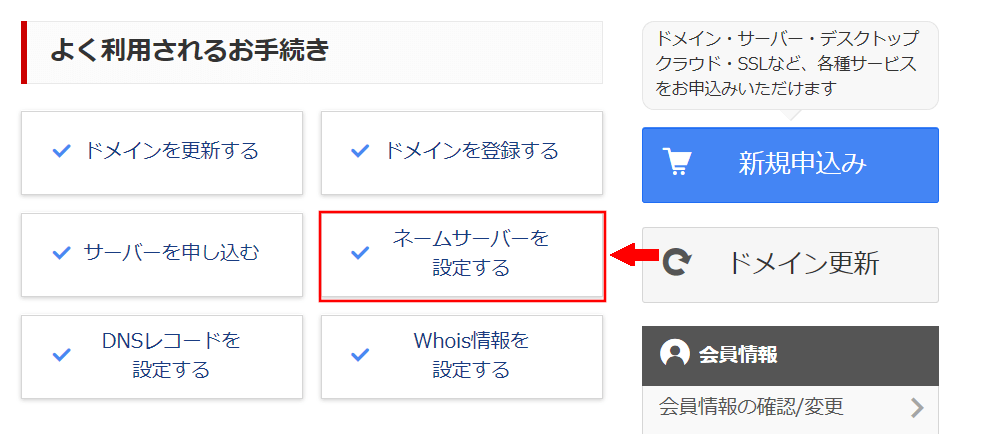
自分のドメインに「チェック」を入れます。
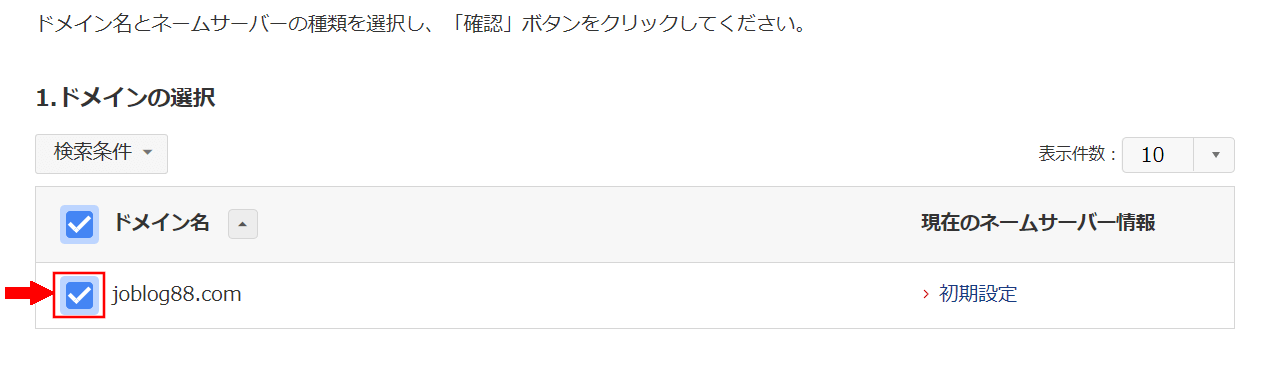
少し下へ移動します。
左側の「その他」を押します。

「その他のネームサーバーを使う」にチェックを入れます。
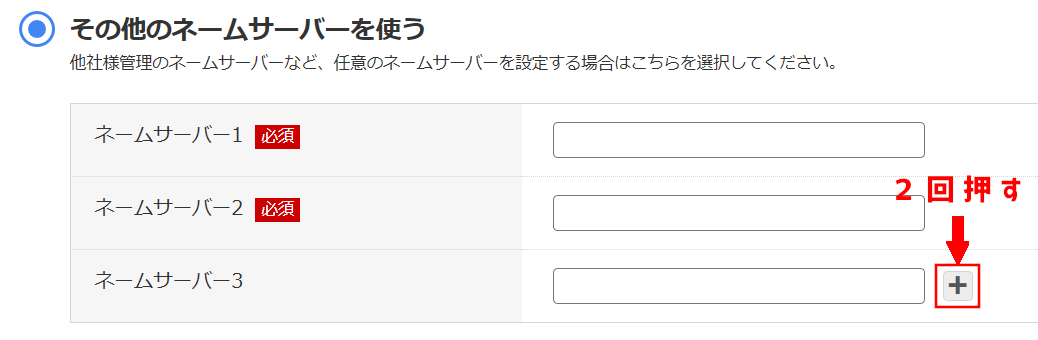
右側の「+(プラス)」を2回押します。
行を2行ふやします。
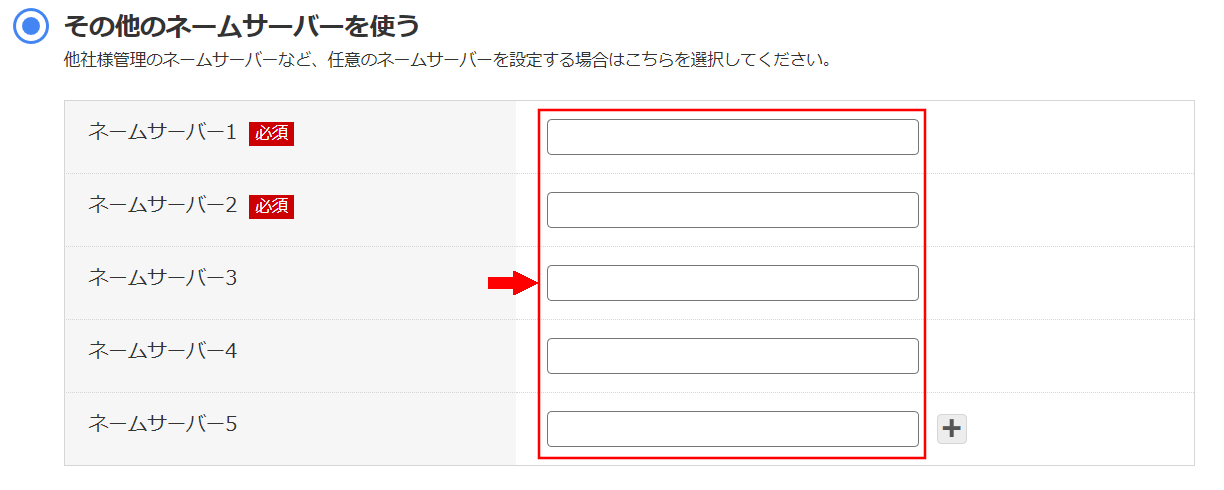
「ネームサーバー1~5」に「エックスサーバーのネームサーバー」を入力します。
右下の「確認」を押します。
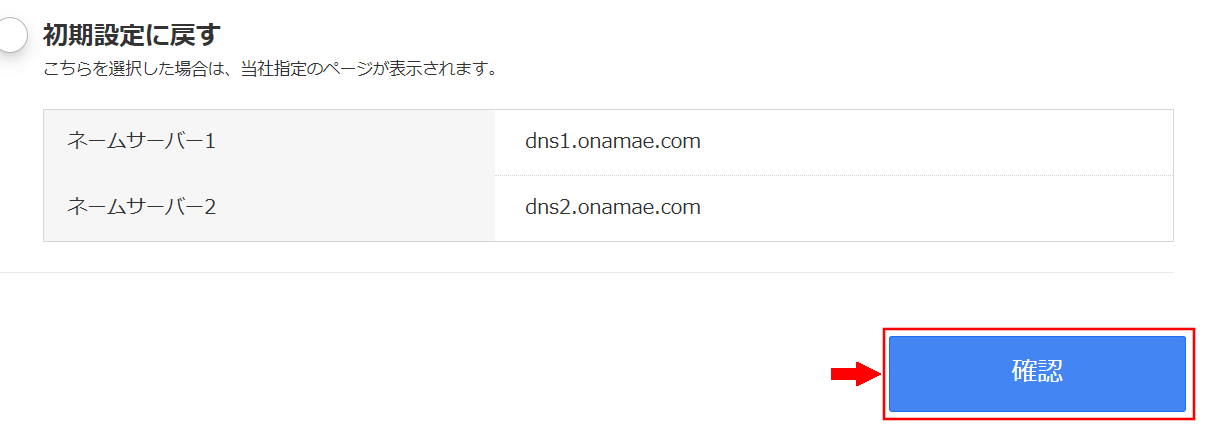
右下の「OK」を押します。
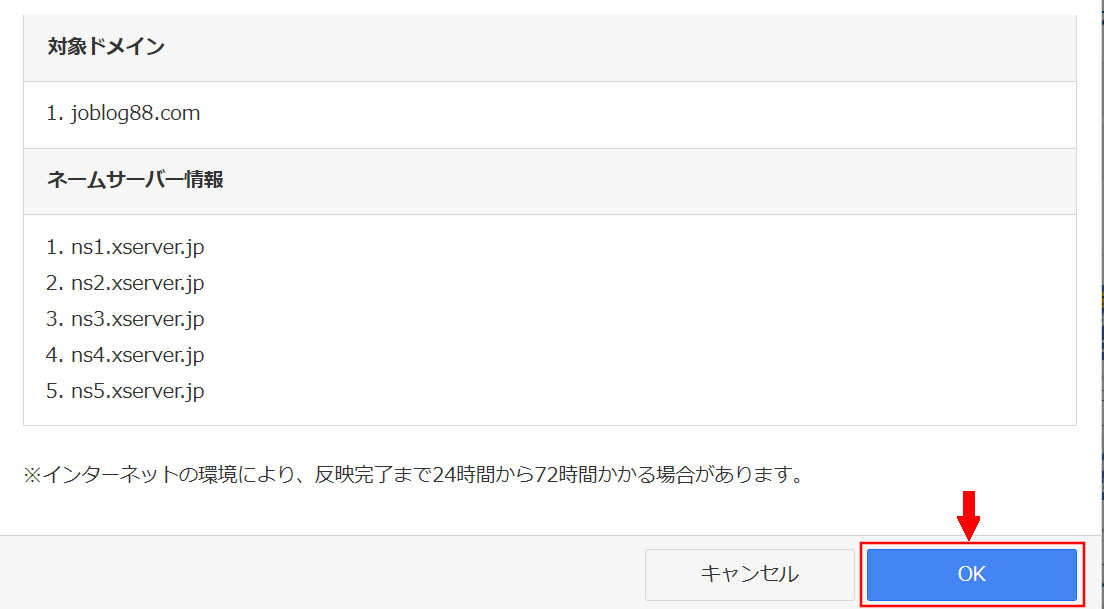
完了しました。
これで、お名前ドットコムの設定は、終わりです。
ドメインが設定されるまで、24時間から72時間かかります。

エックスサーバーでWordPressブログインストール
エックスサーバーのサイトを開きます。
↓
https://www.xserver.ne.jp/
![]()
右上の「ログイン」を押します。

①「メールアドレス」を入力します。
②「パスワード」を入力します。
③「ログイン」を押します。
パスワードとメールアドレスは、
「【Xserver】■重要■ サーバーアカウント設定完了のお知らせ[試用期間]」このメールに書いています。
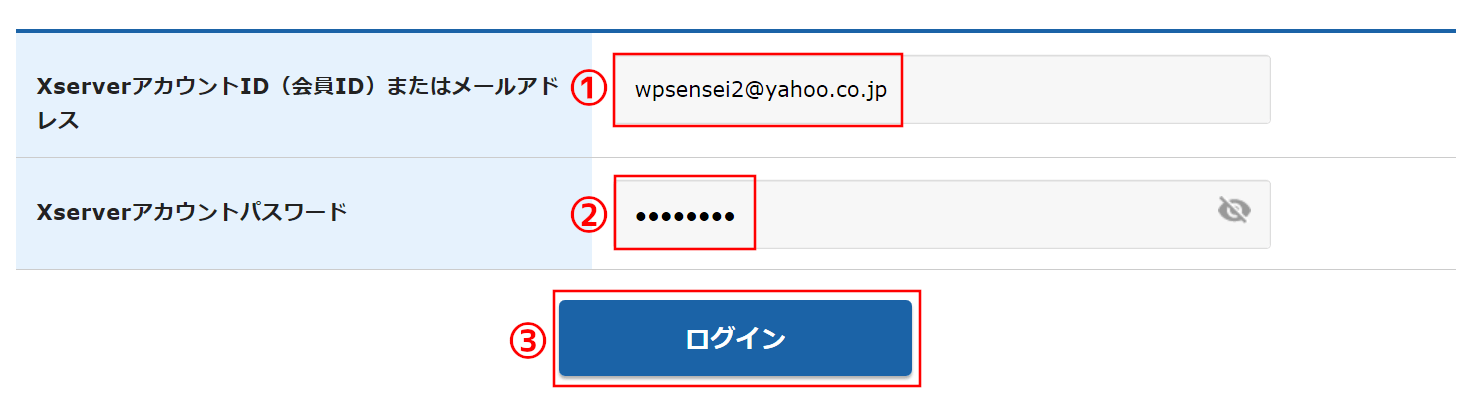
少し下へ移動します。
右側の「操作メニュー」の「サーバー管理」を押します。

右上の「ドメイン設定」を押します。
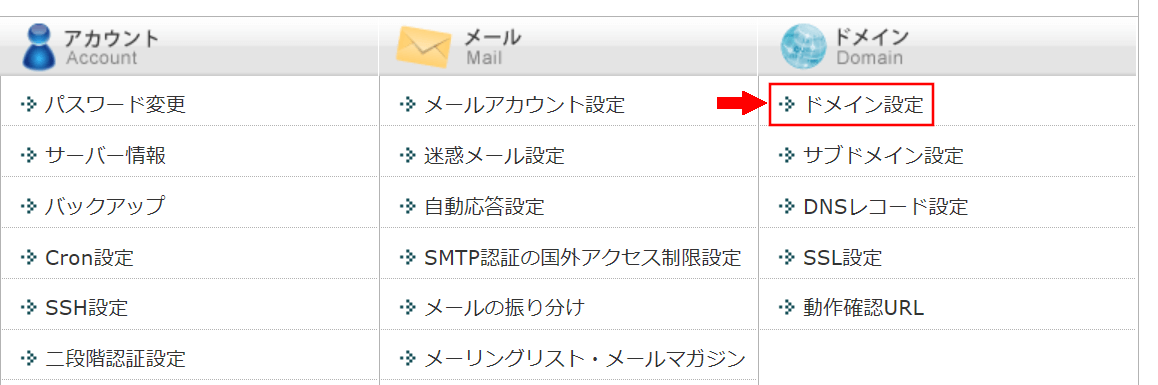
真ん中の「ドメイン設定追加」を押します。
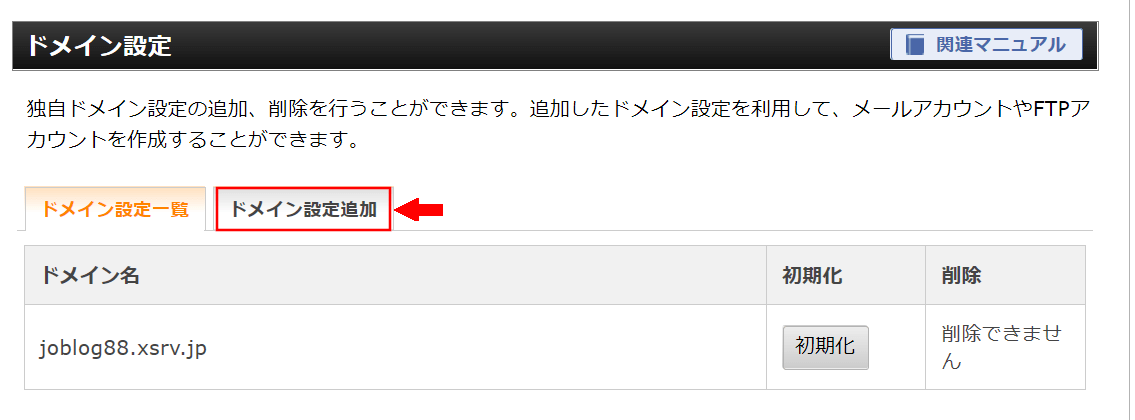
①「ドメイン名」に「お名前comで取得したドメイン」を入力します。
②右側の「確認画面へ進む」を押します。
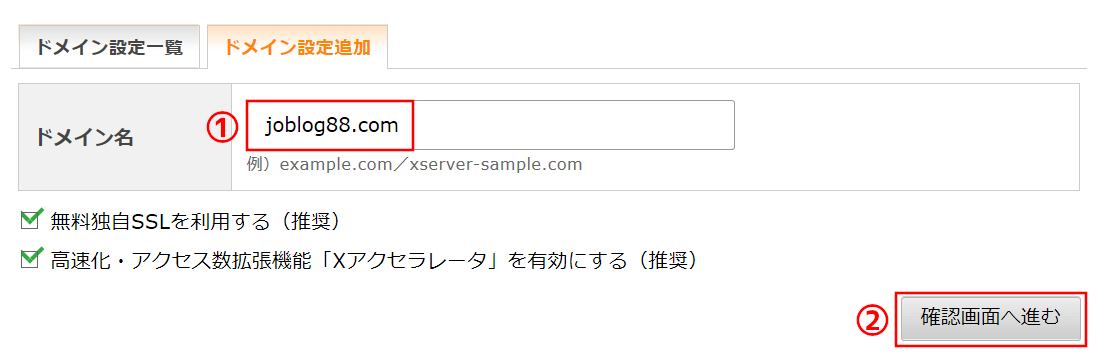
右側の「追加する」を押します。
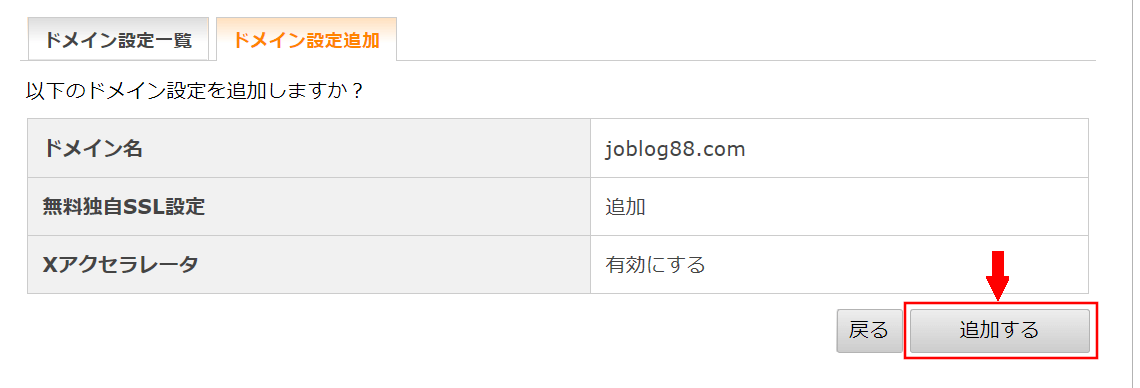
ドメインが追加されました。
私のドメインは「https://joblog88.com/」です。
すぐにはブログは、開けません。
ブログが開けるまでに、数時間かかります。
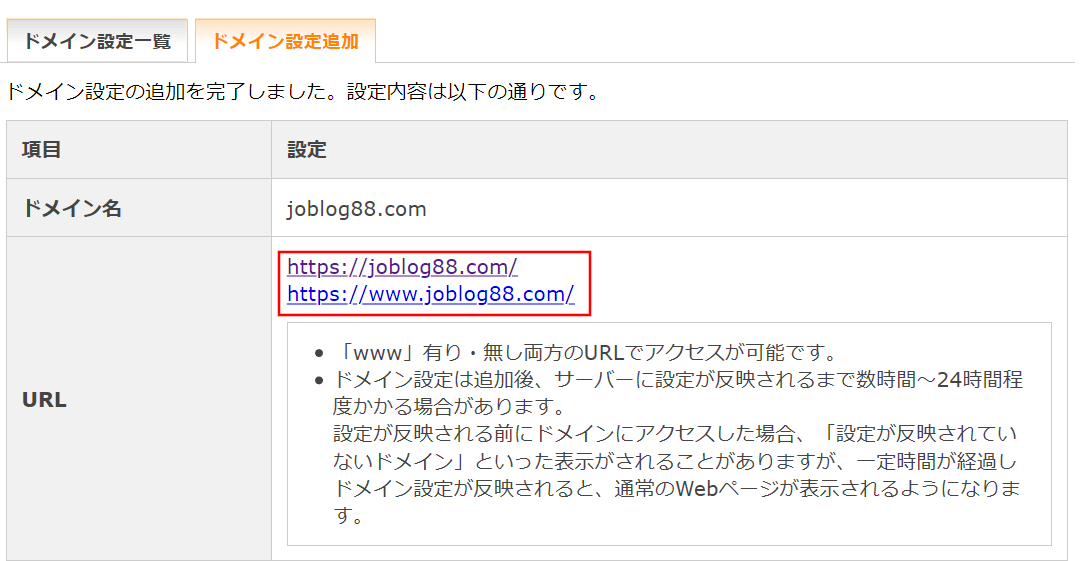
左上の「サーバーパネル」を押します。

少し下へ移動します。
一番下の「WordPress簡単インストール」を押します。
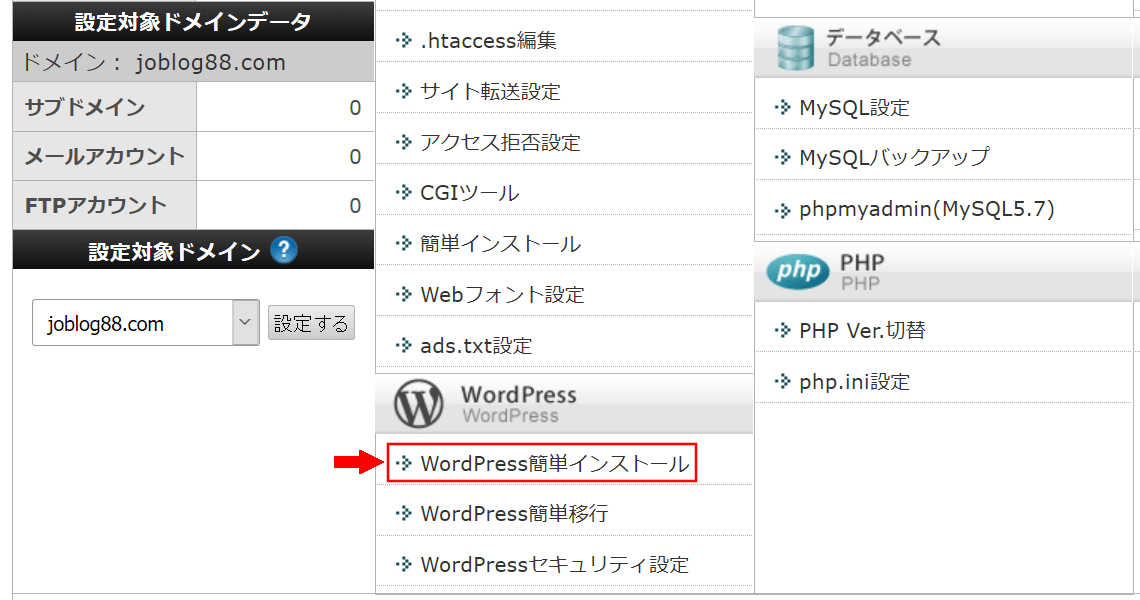
真ん中の「WordPressインストール」を押します。
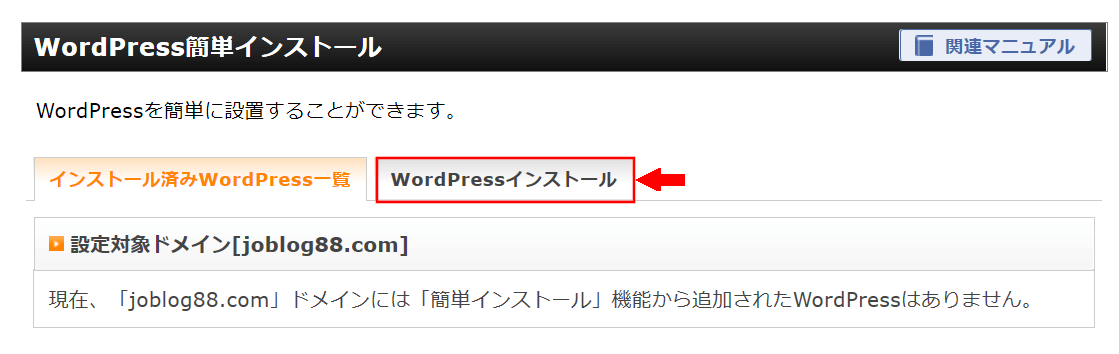
必要な項目を入力します。
右下の「確認画面へ進む」を押します。
下記の画像を参考に入力してください。
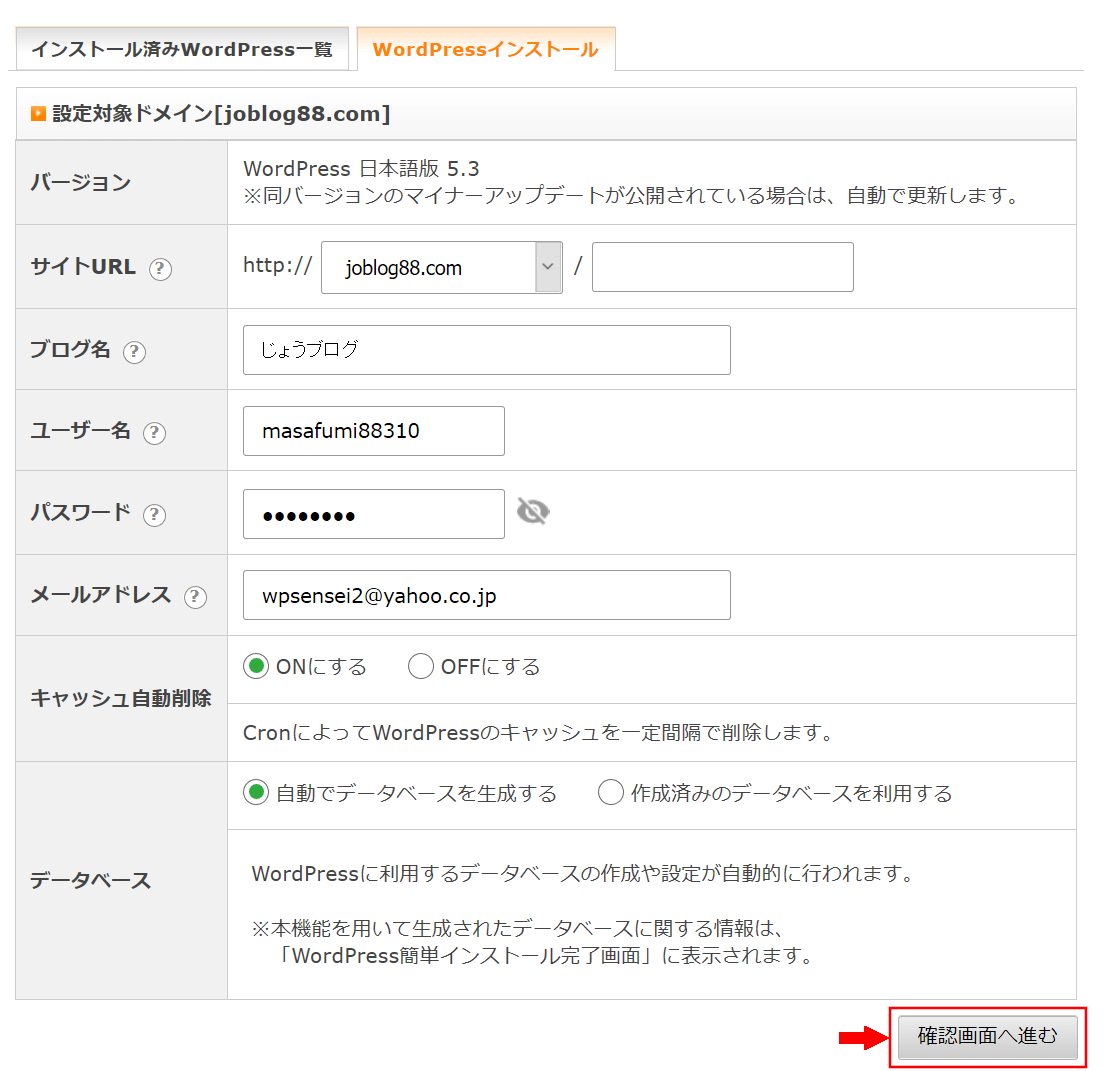
確認画面が表示されます。
確認します。
右下の「インストールする」を押します。
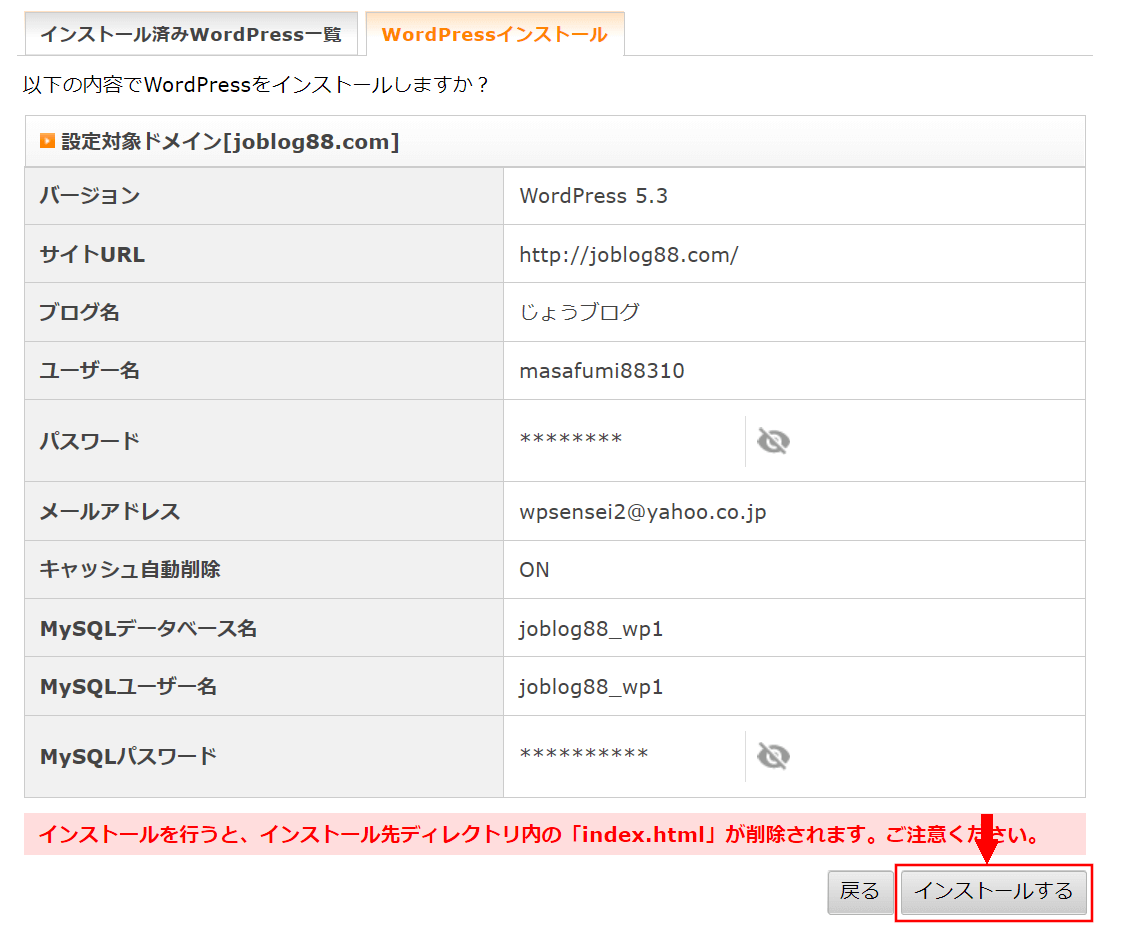
「管理画面URL」と「ユーザー名」と「パスワード」を
メモ帳などにメモしておいてください。
まだ、ブログは開けません。
1~2時間たってから、ブログを開いてみてください。
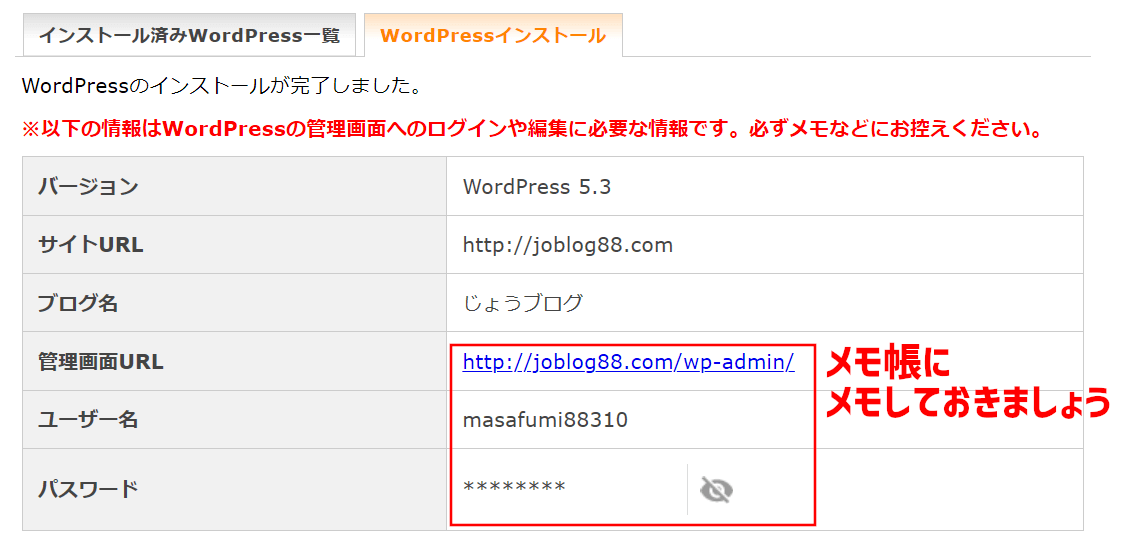
WordPressブログにログイン
3日たちました。
ブログが開けました。
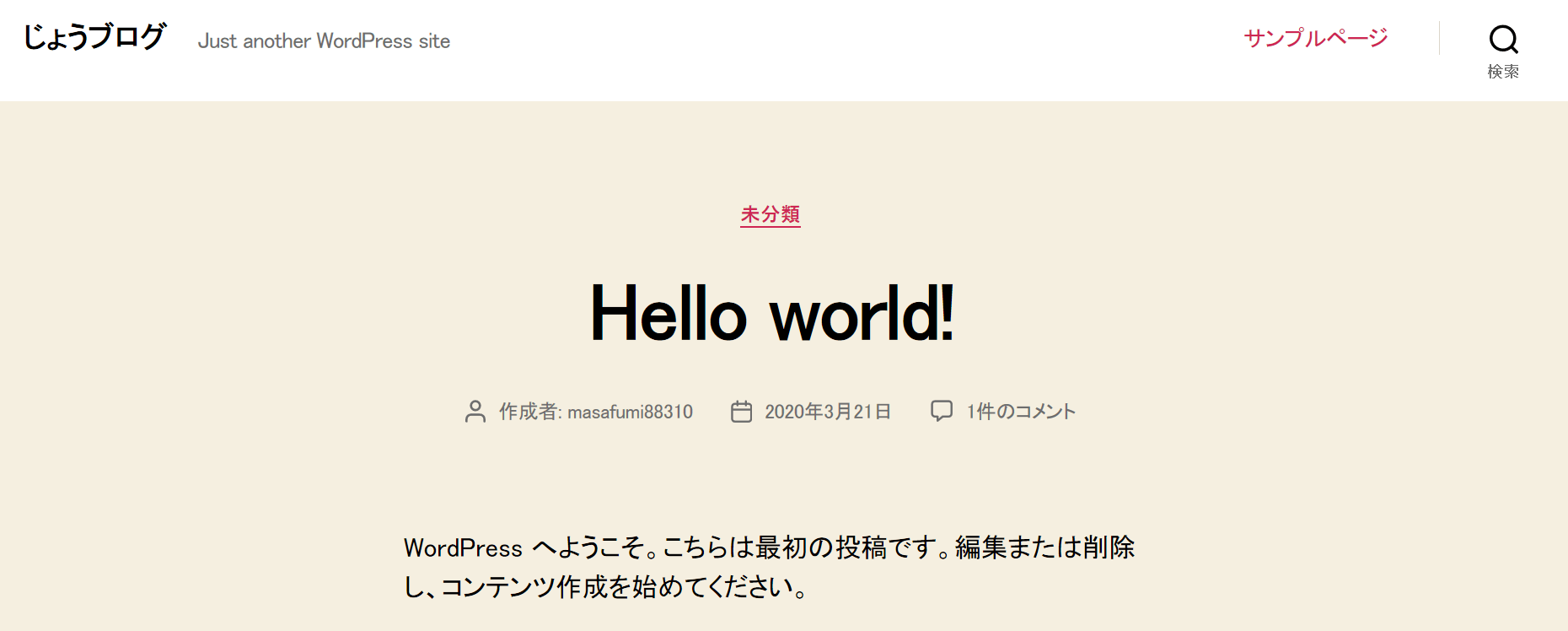
ワードプレスのログイン画面を開きます。
上側のURLバーに、「http://joblog88.com/wp-admin/」と入力します。
「自分のブログのURL」/wp-admin/
もしくは、
「自分のブログのURL」/wp-login.php
どちらでも開けます。
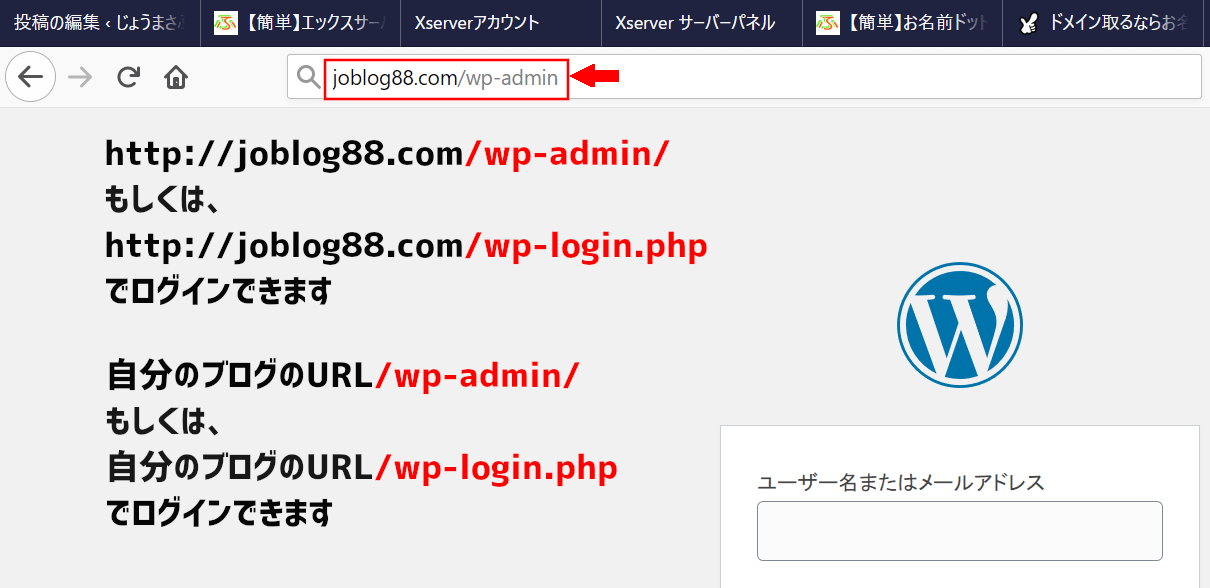
ログイン画面が開けました。
①「メールアドレス」を入力します。
②「パスワード」を入力します。
③「ログイン」を押します。
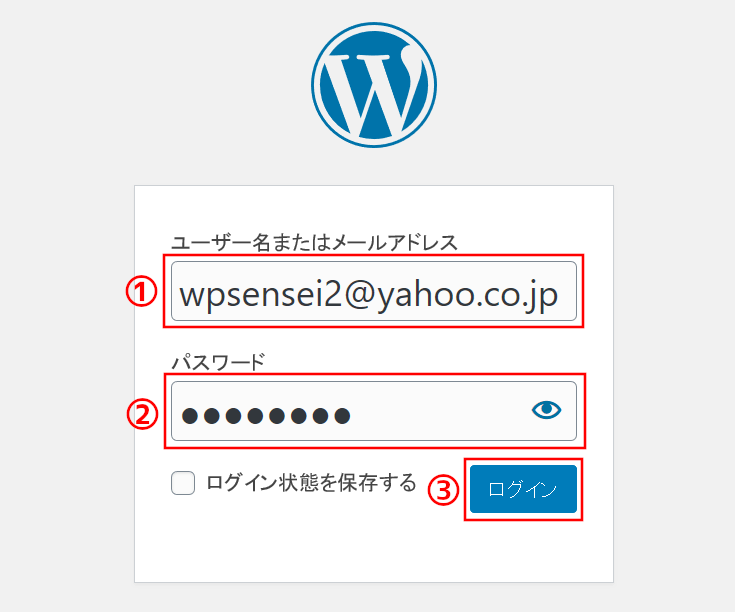
WordPressの管理画面が開けました。
これでWordPressブログが完成です。
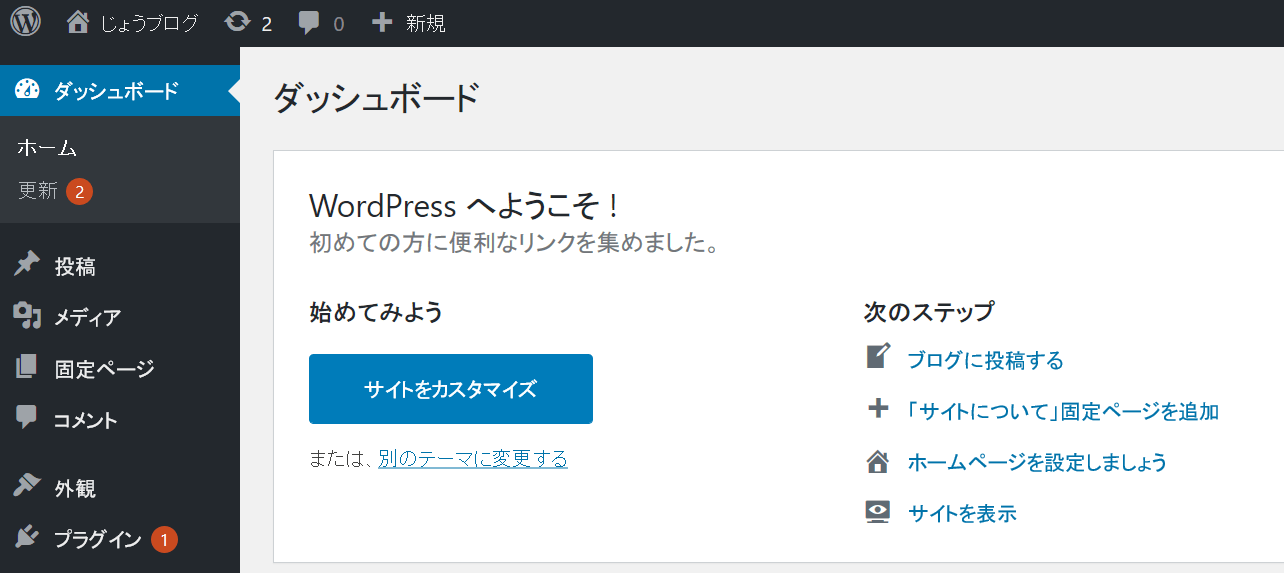
エックスサーバーのWordPressブログをSSL化する方法
↓
【3分でできる】エックスサーバーのWordPressブログをSSL化する方法はコチラ
エックスサーバーのお支払い方法はこちらを見てください。
↓
https://www.xserver.ne.jp/manual/man_order_cancel.php
レンタルサーバーをエックスサーバー契約 動画
動画と記事を見ながら、進めてください。
お名前ドットコム
https://www.onamae.com/
エックスサーバー
https://www.xserver.ne.jp/
![]()